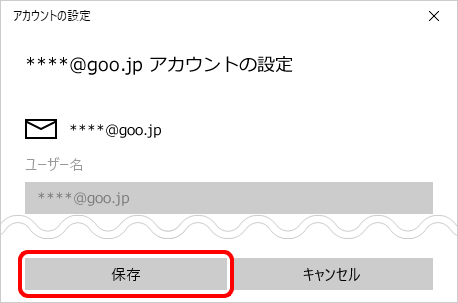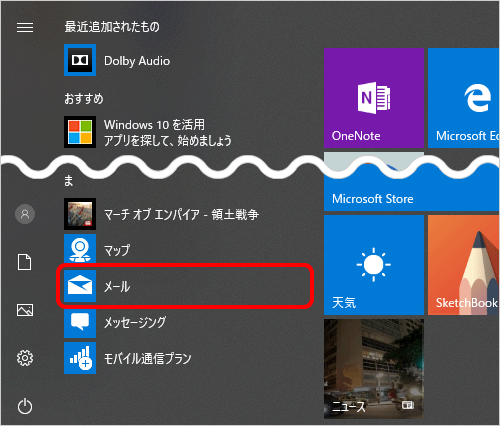メールアプリでの送受信(Windows 10 メールアプリ/IMAP)
Windows 10 メールアプリでIMAPの新規設定をする方法をご案内します。POPの設定方法はこちらをご覧ください。
1 インターネットに接続し、[ スタート]-[メール]をクリックします。
スタート]-[メール]をクリックします。
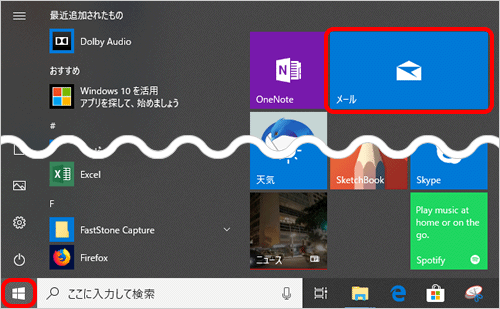
| 補足 |
|---|
|
2 [受信トレイ]画面が表示されます。
[アカウント]-[アカウントの追加]をクリックします。
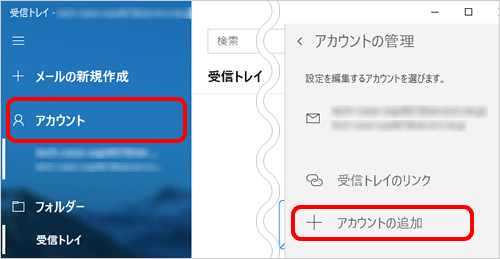
| 補足 |
|---|
|
3 [アカウントの追加]画面が表示されます。
[詳細設定]をクリックします。
※[詳細設定]がない場合は、画面を下までスクロールしてください。
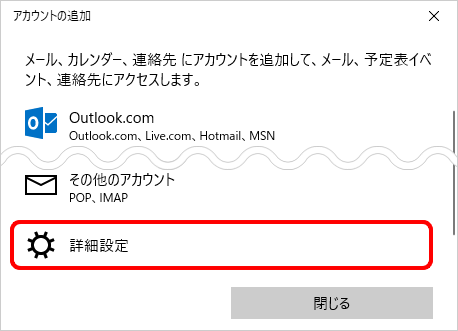
4 [詳細設定]画面が表示されます。
[インターネット メール]をクリックします。
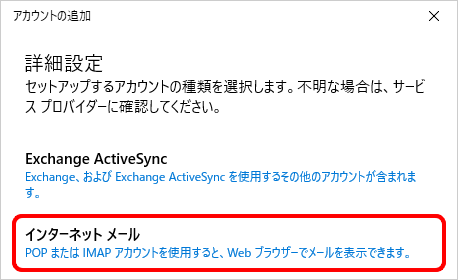
5 [インターネット メール アカウント]画面が表示されます。
以下の表を参照して設定し、[サインイン]をクリックします。
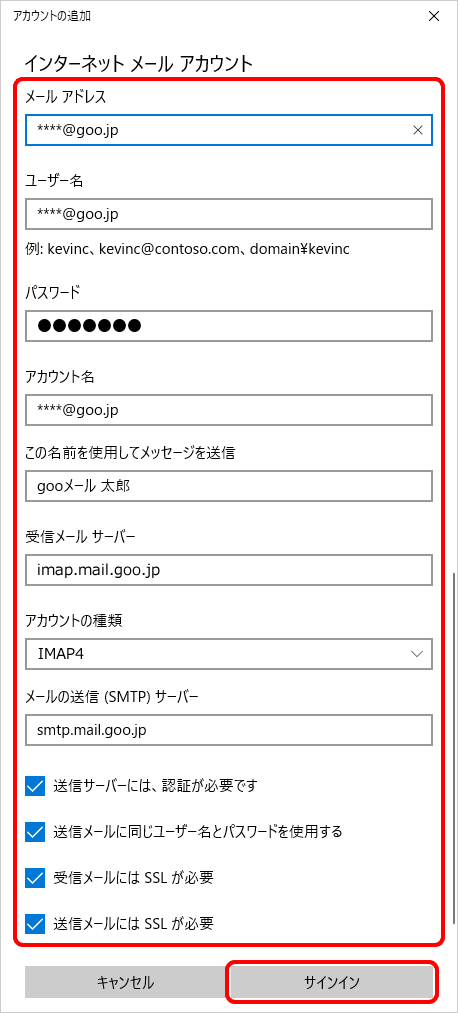
メール アドレス |
gooメールアドレスを入力 |
|---|---|
ユーザー名 |
gooメールアドレスを入力 |
パスワード |
gooメールパスワードを入力 |
アカウント名 |
gooメールアドレスを入力 |
この名前を使用してメッセージを送信 |
送信者として相手に通知する名前を入力 |
受信メール サーバー |
imap.mail.goo.jp を入力 |
アカウントの種類 |
[IMAP4]を選択 |
メールの送信(SMTP)サーバー |
smtp.mail.goo.jp を入力 |
送信サーバーには、認証が必要です |
チェックする |
送信メールに同じユーザー名とパスワードを使用する |
チェックする |
受信メールには SSL が必要 |
チェックする |
送信メールには SSL が必要 |
チェックする |
| 参照 |
|---|
|
6 [すべて完了しました。]と表示されます。
[完了]をクリックします。
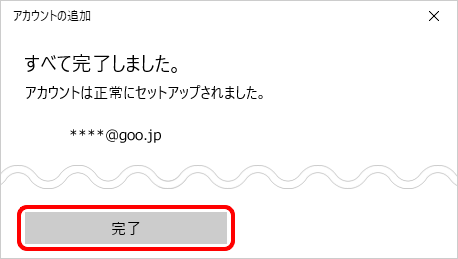
7 [アカウント管理]メニューで設定したアカウントをクリックします。
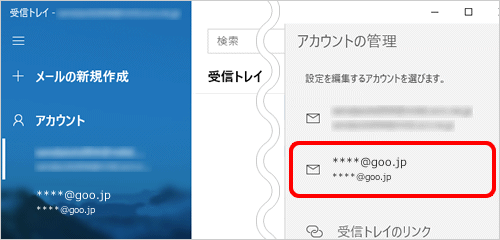
8 [~ アカウントの設定]画面が表示されます。
[メールボックスの同期設定を変更]をクリックします。
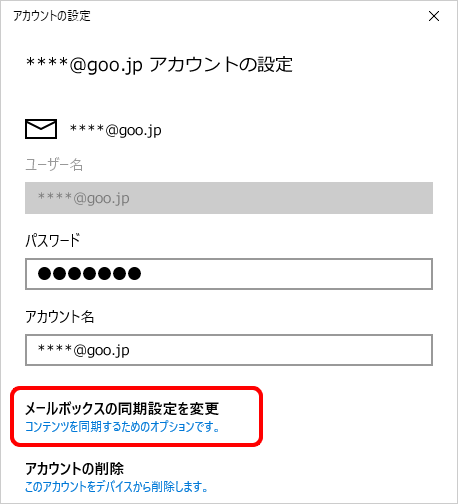
9 [~ の同期設定]画面が表示されます。
以下の表を参照して各項目を設定し、[完了]をクリックします。
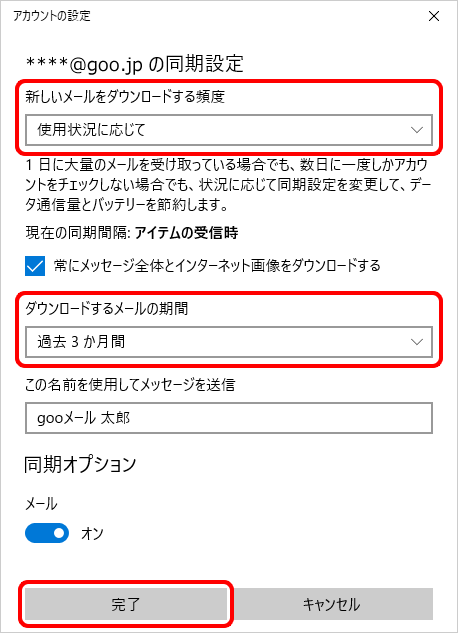
新しいメールをダウンロードする頻度 |
新着メールを確認する頻度を選択 |
|---|---|
ダウンロードするメールの期間 |
受信したメールを受信トレイに表示させる期間を選択 |
10 [~ アカウントの設定]画面に戻ります。
[保存]をクリックして設定完了です。