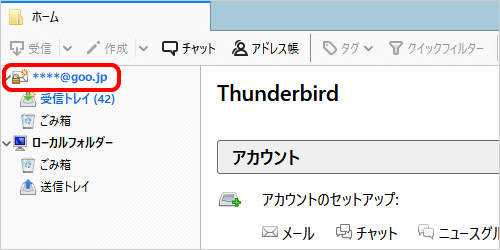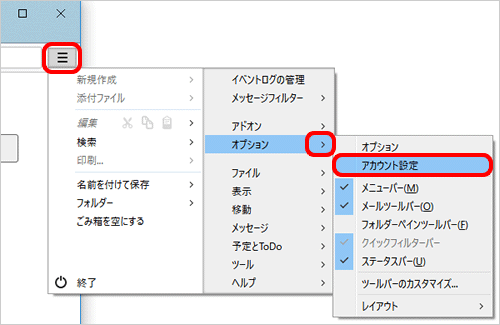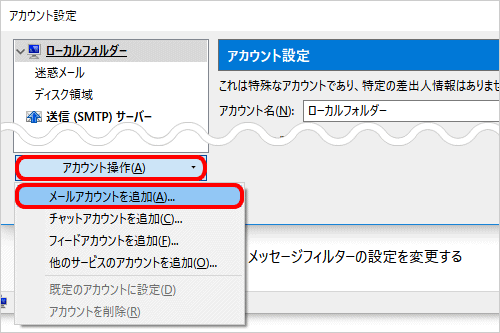メールソフトでの送受信(Thunderbird/POP)
ThunderbirdでPOPの新規設定をする方法をご案内します。IMAPの設定方法はこちらをご覧ください。
1 インターネットに接続し、Mozilla Thunderbirdを起動します。
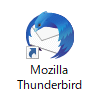
2 [既存メールアカウントのセットアップ]画面が表示されます。
以下の表を参照して各項目を入力し、[続ける]をクリックします。
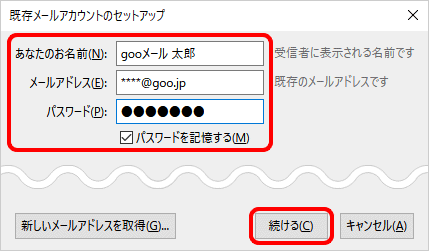
あなたのお名前 |
送信者として相手に通知したい名前を入力 |
|---|---|
メールアドレス |
gooメールアドレスを入力 |
パスワード |
gooメールパスワードを入力 |
パスワードを記憶する |
メールパスワードを保存する場合はチェックする |
| 参照 |
|---|
|
| 補足 |
|---|
|
[既存メールアカウントのセットアップ]画面が表示されない場合
|
3 [アカウント設定をメールプロバイダーから検索しています。]と表示されます。
[手動設定]をクリックします。
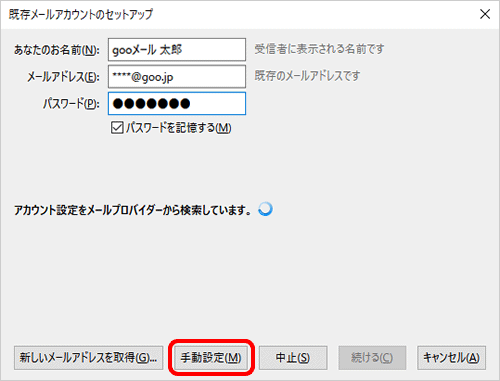
4 サーバーの設定欄が表示されます。
以下の表を参照して設定し、[詳細設定]をクリックします。
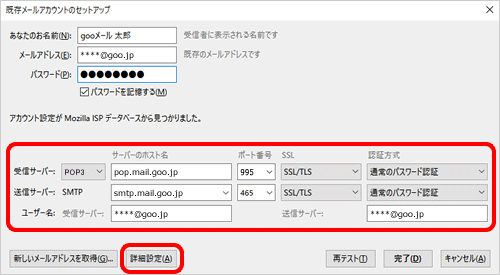
受信サーバーの種類 |
[POP3]を選択 |
|---|---|
サーバーのホスト名 |
pop.mail.goo.jp を入力 |
ポート番号 |
[995]を選択 |
SSL |
[SSL/TLS]を選択 |
認証方式 |
[通常のパスワード認証]を選択 |
送信サーバーの種類 |
SMTP |
|---|---|
サーバーのホスト名 |
smtp.mail.goo.jp を入力 |
ポート番号 |
[465]を選択 |
SSL |
[SSL/TLS]を選択 |
認証方式 |
[通常のパスワード認証]を選択 |
受信サーバー |
gooメールアドレスを入力 |
|---|---|
送信サーバー |
gooメールアドレスを入力 |
5 [サーバー設定]画面が表示されます。
以下の表を参照して設定し、[OK]をクリックします。
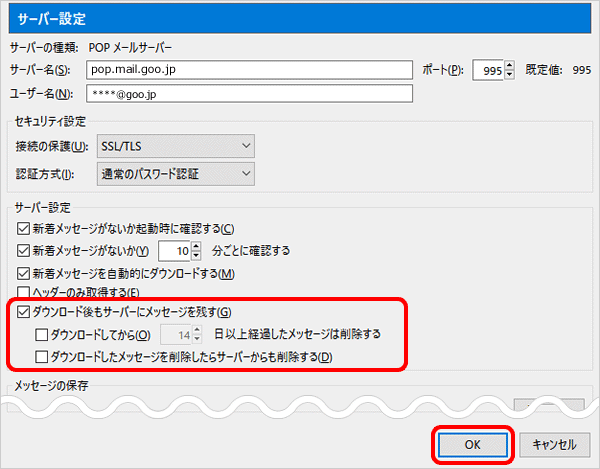
ダウンロード後もサーバーにメッセージを残す |
チェックする |
|---|---|
ダウンロードしてから~日以上経過したメッセージは削除する |
チェックしない |
ダウンロードしたメッセージを削除したらサーバーからも削除する |
チェックしない |
6 メールボックスが表示されます。
設定したアカウントが表示されていることを確認し、設定完了です。