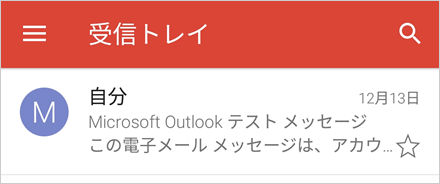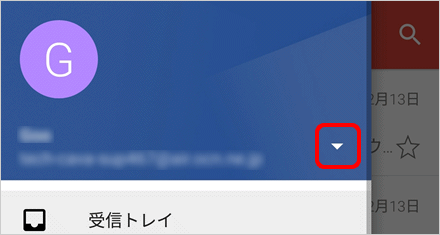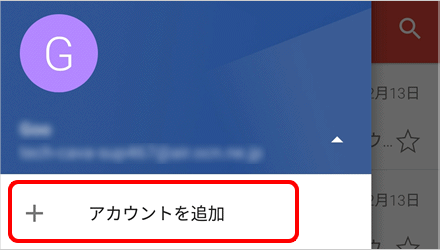メールアプリでの送受信(Android Gmail アプリ/POP)
Android8.0を例に、Android標準メールアプリ(Gmail アプリ)でPOPの新規設定をする方法をご案内します。IMAPの設定方法はこちらをご覧ください。
1 インターネットに接続し、Gmailを起動します。
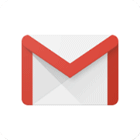
2 [Gmailへようこそ]画面が表示されます。
[スキップ]をタップします。
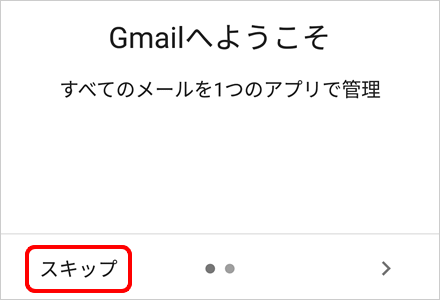
| 補足 |
|---|
|
[受信トレイ]が表示される場合
|
3 [メールアドレスを追加]をタップします。
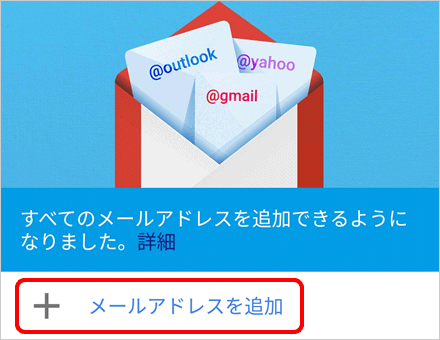
4 [メールのセットアップ]画面が表示されます。
[その他]をタップします。
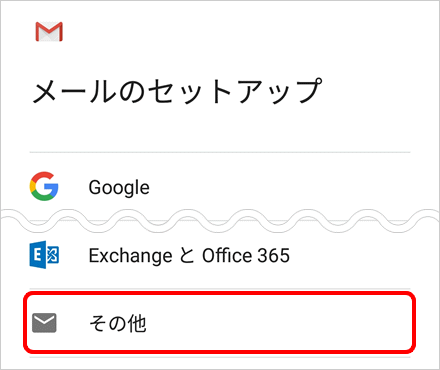
5 メールアドレスの入力画面が表示されます。
gooメールアドレスを入力し、[手動設定]をタップします。
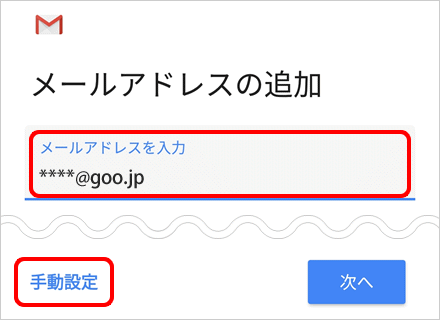
6 アカウントの種類の選択画面が表示されます。
[個人用(POP3)]をタップします。
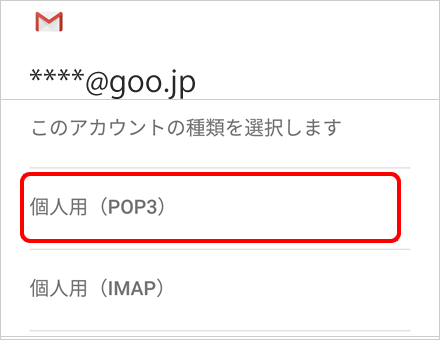
7 パスワードの入力画面が表示されます。
gooメールパスワードを入力し、[次へ]をタップします。
※[![]() 目のマーク]をタップすると、入力内容を確認できます。
目のマーク]をタップすると、入力内容を確認できます。
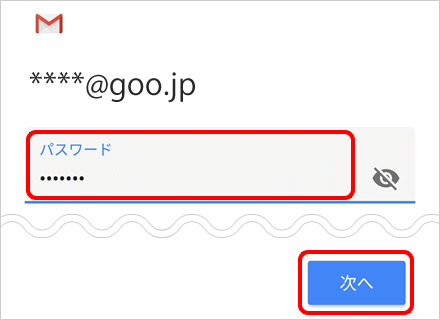
| 参照 |
|---|
|
8 [受信サーバーの設定]画面が表示されます。
以下の表を参照して各項目を設定し、[次へ]をタップします。
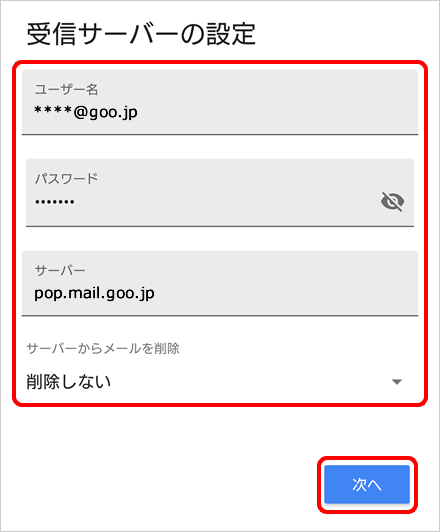
ユーザー名 |
gooメールアドレスを入力 |
|---|---|
パスワード |
gooメールパスワードを入力 |
サーバー |
pop.mail.goo.jp を入力 |
サーバーからメールを削除 |
[削除しない]を選択 |
9 [送信サーバーの設定]画面が表示されます。
以下の表を参照して各項目を設定し、[次へ]をタップします。
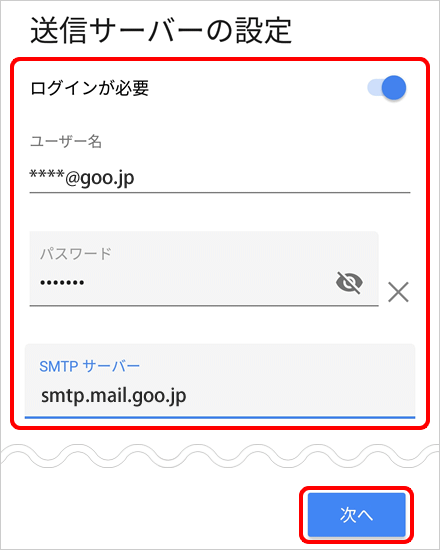
ログインが必要 |
[ |
|---|---|
ユーザー名 |
gooメールアドレスを入力 |
パスワード |
gooメールパスワードを入力 |
SMTP サーバー |
smtp.mail.goo.jp を入力 |
10 [アカウントのオプション]画面が表示されます。
各項目を必要に応じて設定し、[次へ]をタップします。
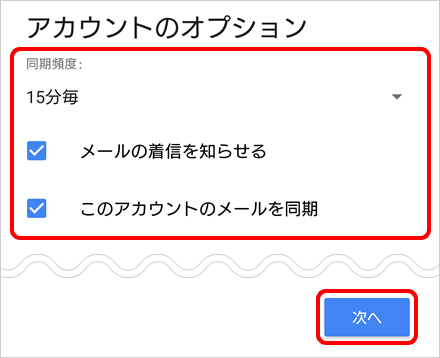
11 [アカウントの設定が完了しました。]と表示されます。
以下の表を参照して各項目を設定し、[次へ]をタップします。
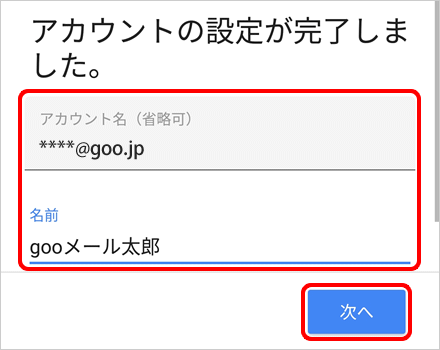
アカウント名 |
受信トレイやアカウントの一覧に表示する名前を入力 |
|---|---|
名前 |
メール送信時に送信者として相手に通知される名前を入力 |
12 [GMAILに移動]をタップします。
※以下の画像のような画面が表示されない場合は、次の手順に進みます。
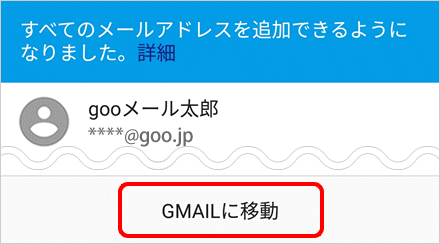
13 [受信トレイ]が表示されたら、設定完了です。