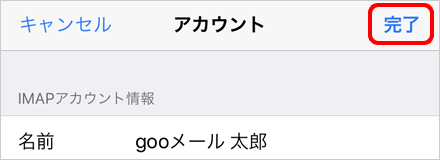メールアプリでの送受信(iOS標準メールアプリ/IMAP)
iOS12を例に、iOS標準メールアプリでIMAPの新規設定をする方法をご案内します。POPの設定方法はこちらをご覧ください。
1 インターネットに接続し、ホーム画面で[設定]をタップします。
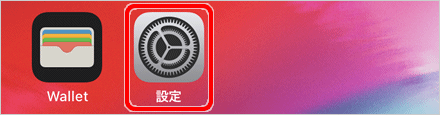
2 [設定]画面が表示されます。
[パスワードとアカウント]をタップします。
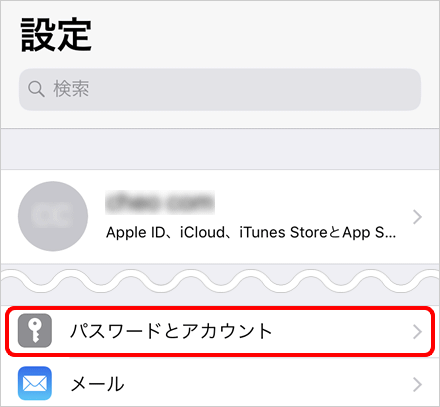
3 [パスワードとアカウント]画面が表示されます。
[アカウントを追加]をタップします。

4 [アカウントを追加]画面が表示されます。
[その他]をタップします。
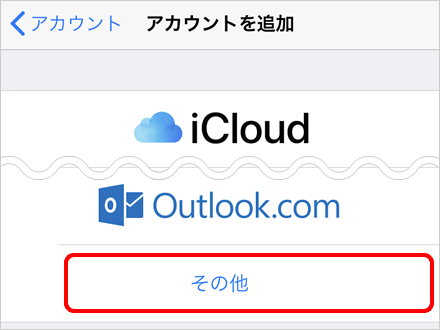
5 [その他]画面が表示されます。
[メールアカウントを追加]をタップします。
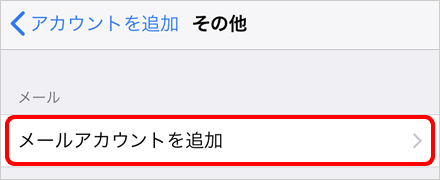
6 [新規アカウント]画面が表示されます。
以下の表を参照して各項目を設定し、[次へ]をタップします。
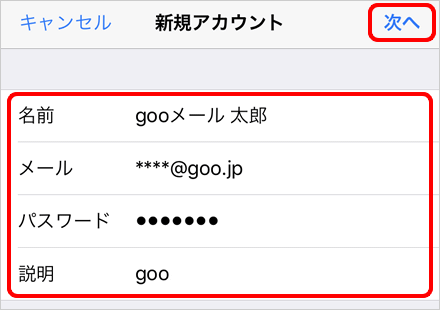
名前 |
送信者として相手に通知する名前を入力 |
|---|---|
メール |
gooメールアドレスを入力 |
パスワード |
gooメールパスワードを入力 |
説明 |
受信トレイやアカウントの一覧に表示する名前を入力 |
| 参照 |
|---|
|
7 画面が更新されます。[IMAP]をタップします。
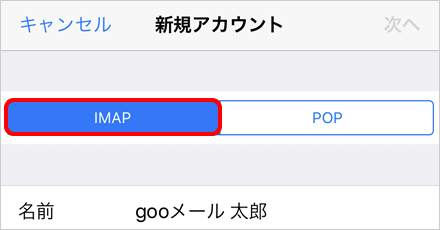
8 画面を下にスクロールし、サーバー設定欄を表示します。
以下の表を参照して各項目を設定し、[次へ]をタップします。
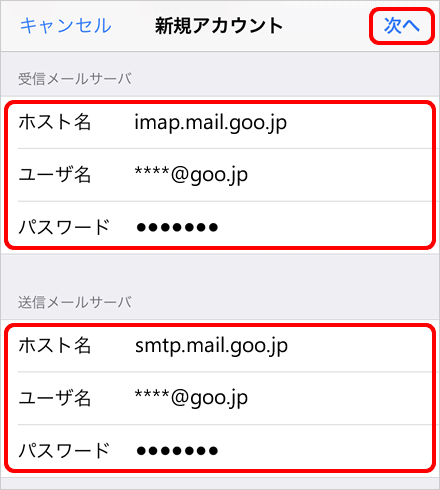
ホスト名 |
imap.mail.goo.jp を入力 |
|---|---|
ユーザ名 |
gooメールアドレスを入力 |
パスワード |
gooメールパスワードを入力 |
ホスト名 |
smtp.mail.goo.jp を入力 |
|---|---|
ユーザ名 |
gooメールアドレスを入力 |
パスワード |
gooメールパスワードを入力 |
9 [メール]が[ オン]になっていることを確認し、[保存]をタップします。
オン]になっていることを確認し、[保存]をタップします。
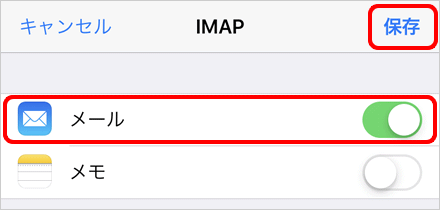
10 [パスワードとアカウント]画面に戻ります。
設定したアカウントをタップします。
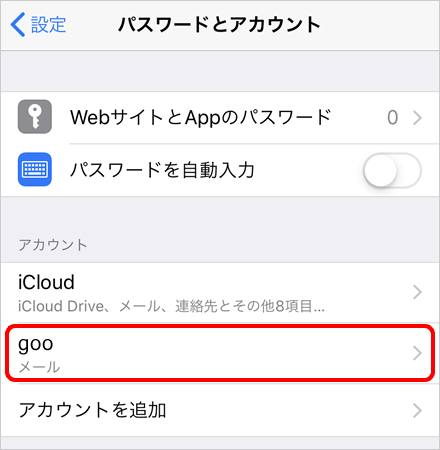
11 [アカウント]をタップします。
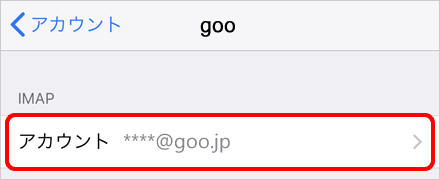
12 [アカウント]画面が表示されます。
[送信メールサーバ]の[SMTP]をタップします。
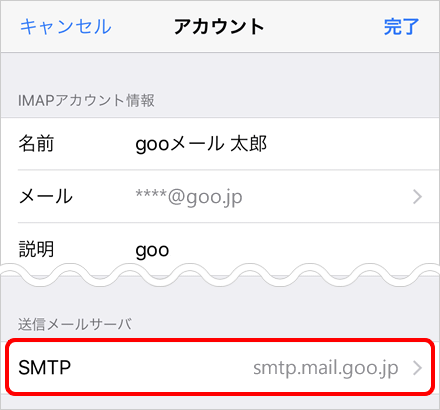
13 [SMTP]画面が表示されます。
[プライマリサーバ]の[smtp.mail.goo.jp]をタップします。
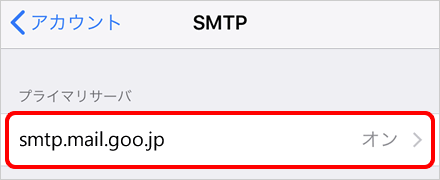
14 以下の表を参照して各項目を設定し、[完了]をタップします。
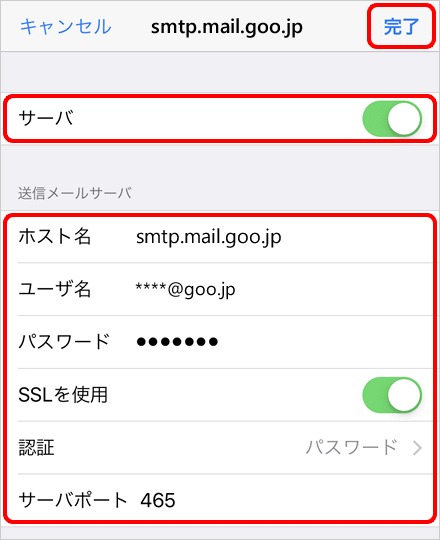
サーバ |
[ |
|---|---|
ホスト名 |
smtp.mail.goo.jp を入力 |
ユーザ名 |
gooメールアドレスを入力 |
パスワード |
gooメールパスワードを入力 |
SSLを使用 |
[ |
認証 |
[パスワード]を選択 |
サーバポート |
465 を入力 |
15 [SMTP]画面に戻ります。[アカウント]をタップします。
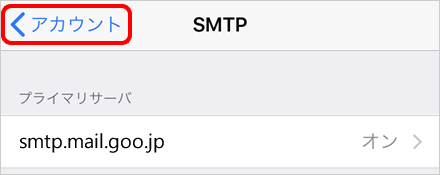
16 [アカウント]画面に戻ります。[詳細]をタップします。
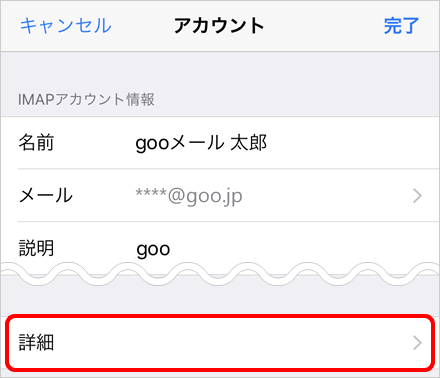
17 [詳細]画面が表示されます。
以下の表を参照して各項目を設定し、[アカウント]をタップします。
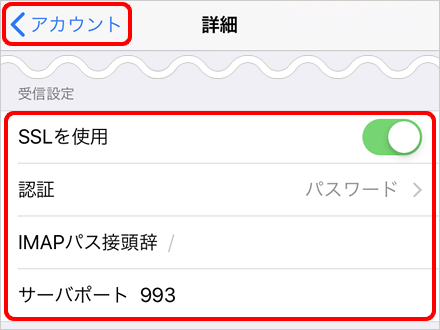
SSLを使用 |
[ |
|---|---|
認証 |
[パスワード]を選択 |
IMAPパス接頭辞 |
/ を入力 |
サーバポート |
993 を入力 |
18 [アカウント]画面が表示されます。
[完了]をタップし、サーバー情報の設定完了です。
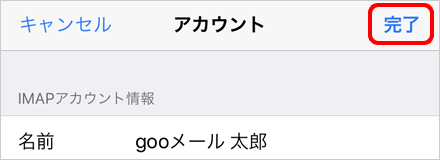
送信済メールボックス、削除済メールボックスをWebメールと同期させる場合は、引き続き以下の設定をしてください。
送信済メールボックス、削除済メールボックスの同期設定
1[アカウント]をタップします。
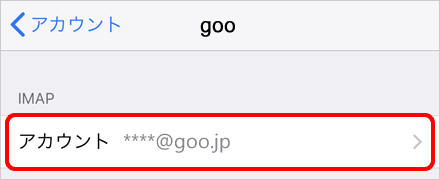
2[アカウント]画面が表示されます。
[詳細]をタップします。
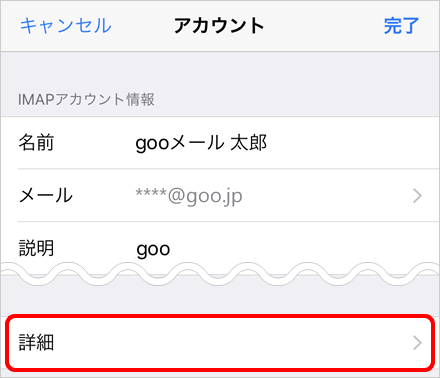
3[詳細]画面が表示されます。
[送信済メールボックス]をタップします。
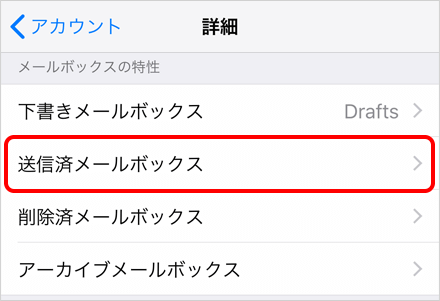
4[送信済み]画面が表示されます。
送信済メールボックスをWebメールと同期させる場合は、[Sent]を選択して、[詳細]をタップします。
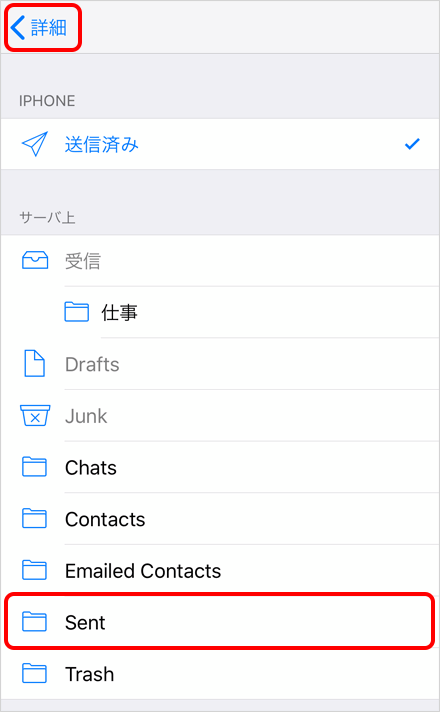
5[詳細]画面に戻ります。
[削除済メールボックス]をタップします。
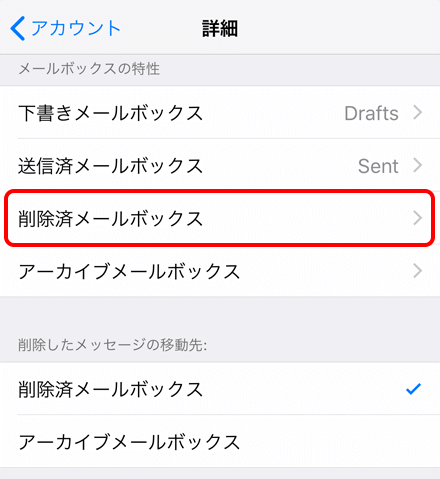
6[ゴミ箱]画面が表示されます。
削除済メールボックスをWebメールと同期させる場合は、[Trash]を選択して、[詳細]をタップします。
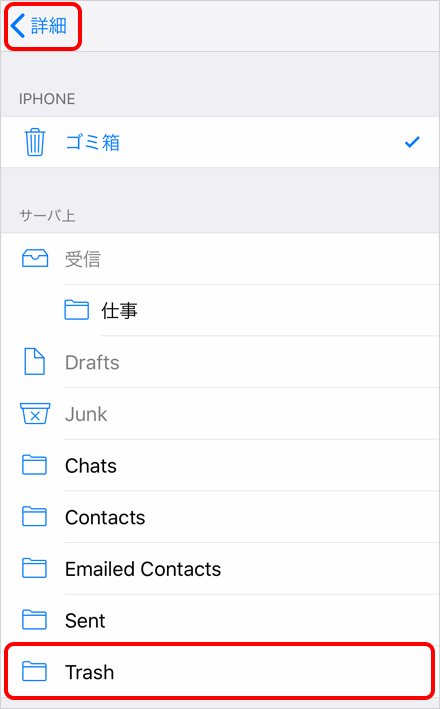
7[詳細]画面に戻ります。[アカウント]をタップします。
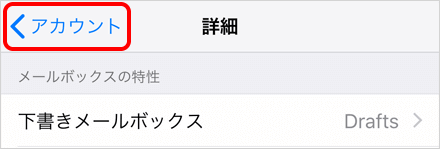
8[アカウント]画面に戻ります。[完了]をタップし、設定完了です。