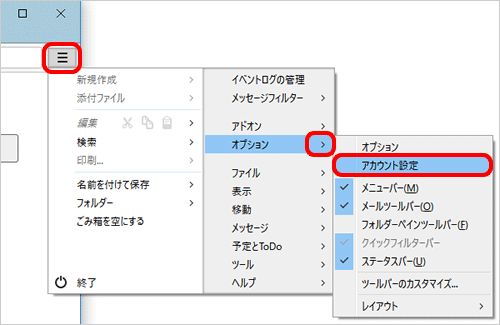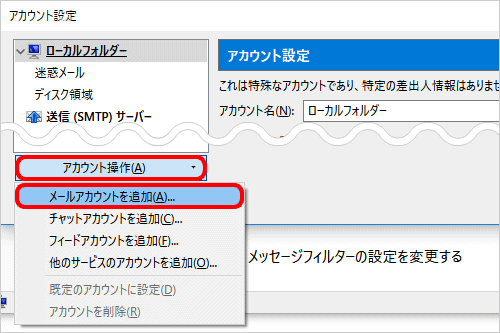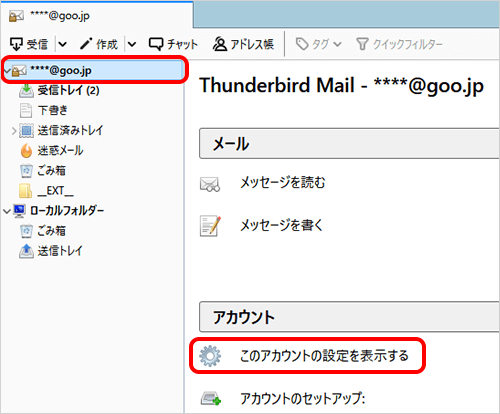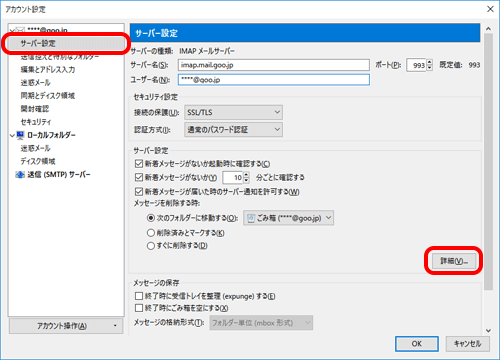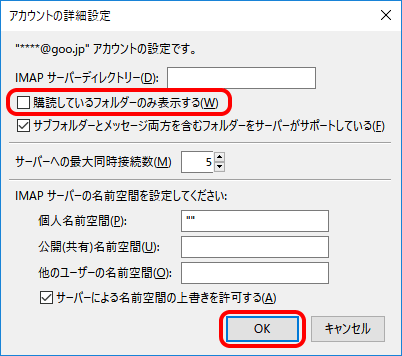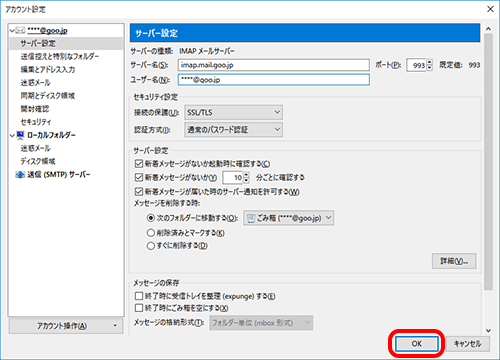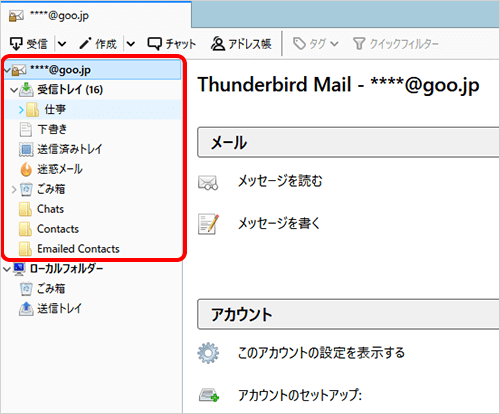メールソフトでの送受信(Thunderbird/IMAP)
ThunderbirdでIMAPの新規設定をする方法をご案内します。POPの設定方法はこちらをご覧ください。
1 インターネットに接続し、Mozilla Thunderbirdを起動します。
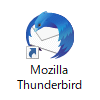
2 [既存メールアカウントのセットアップ]画面が表示されます。
以下の表を参照して各項目を入力し、[続ける]をクリックします。
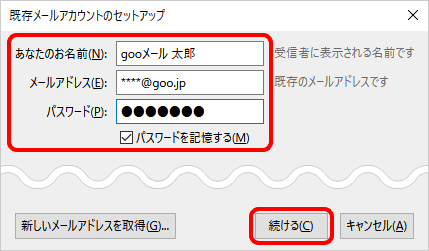
あなたのお名前 |
送信者として相手に通知したい名前を入力 |
|---|---|
メールアドレス |
gooメールアドレスを入力 |
パスワード |
gooメールパスワードを入力 |
パスワードを記憶する |
メールパスワードを保存する場合はチェックする |
| 参照 |
|---|
|
| 補足 |
|---|
|
[既存メールアカウントのセットアップ]画面が表示されない場合
|
3 [アカウント設定をメールプロバイダーから検索しています。]と表示されます。
[手動設定]をクリックします。
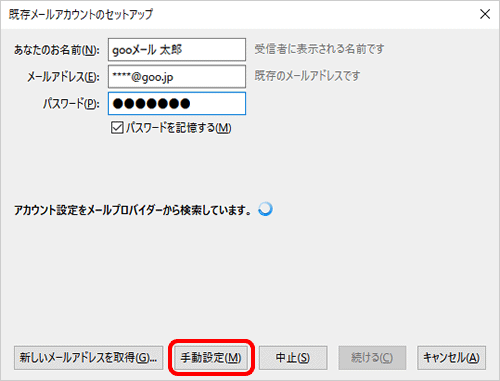
4 サーバーの設定欄が表示されます。
以下の表を参照して設定し、[完了]をクリックします。
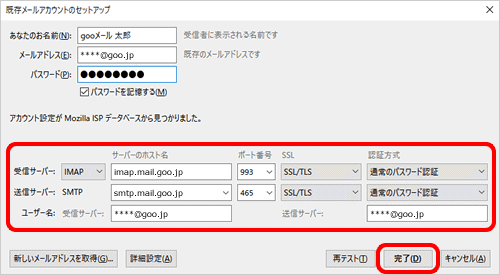
受信サーバーの種類 |
[IMAP]を選択 |
|---|---|
サーバーのホスト名 |
imap.mail.goo.jp を入力 |
ポート番号 |
[993]を選択 |
SSL |
[SSL/TLS]を選択 |
認証方式 |
[通常のパスワード認証]を選択 |
送信サーバーの種類 |
SMTP |
|---|---|
サーバーのホスト名 |
smtp.mail.goo.jp を入力 |
ポート番号 |
[465]を選択 |
SSL |
[SSL/TLS]を選択 |
認証方式 |
[通常のパスワード認証]を選択 |
受信サーバー |
gooメールアドレスを入力 |
|---|---|
送信サーバー |
gooメールアドレスを入力 |
5 [パスワードを確認しています...]と表示されます。
画面が変わるまで、そのままお待ちください。
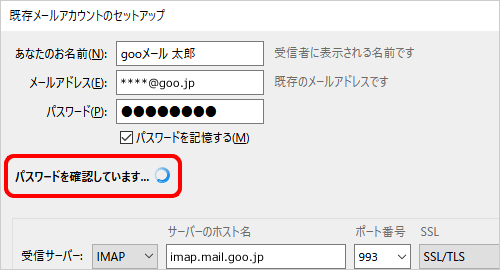
6 メールボックスが表示されます。
設定したアカウントが表示されていることを確認し、サーバー情報の設定完了です。
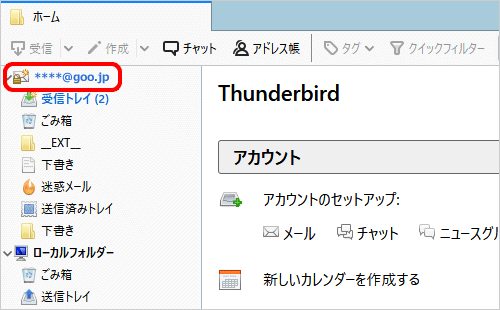
Webメールのフォルダとの同期設定
WebメールのフォルダとThunderbirdのフォルダを同期させる場合は、引き続き以下の設定をしてください。
1 設定したアカウントを選択し、[購読するフォルダを管理する]をクリックします。
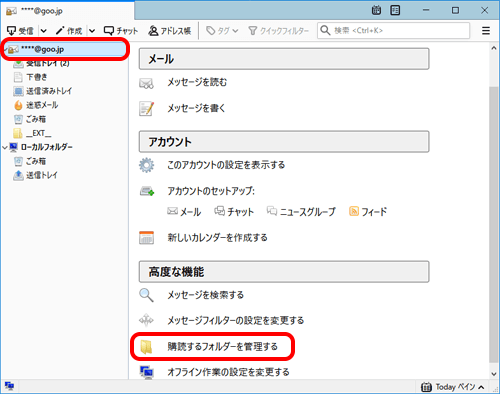
2 [IMAPフォルダとニュースグループの購読]画面が表示されます。
表示するフォルダーを選択し、[OK]をクリックします。

| 注意 |
|---|
|
下書き[Drafts]、受信トレイ[Inbox]、迷惑メール[Junk]、送信済みトレイ[Sent]、ゴミ箱[Trash]は、Webメールとの同期に使用するフォルダのため、必ずチェックを入れてください。 |
3 メールボックスが表示されます。
チェックしたフォルダが表示されていることを確認し、設定完了です。
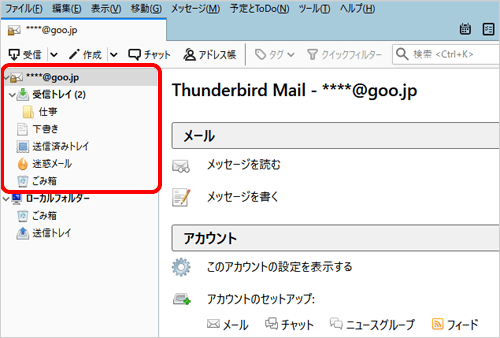
| 補足 |
|---|
|
Webメールで作成したフォルダを自動的に全て表示する場合
|


 メニュー]-[オプション
メニュー]-[オプション  ]-[アカウント設定]をクリックします。
]-[アカウント設定]をクリックします。