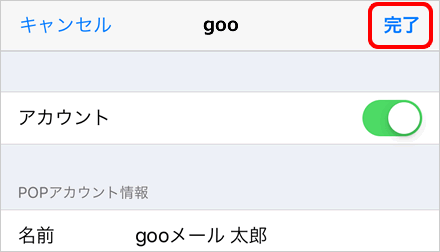メールアプリでの送受信(iOS標準メールアプリ/POP)
iOS12を例に、iOS標準メールアプリでPOPの新規設定をする方法をご案内します。IMAPの設定方法はこちらをご覧ください。
1 インターネットに接続し、ホーム画面で[設定]をタップします。
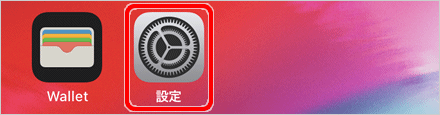
2 [設定]画面が表示されます。
[パスワードとアカウント]をタップします。
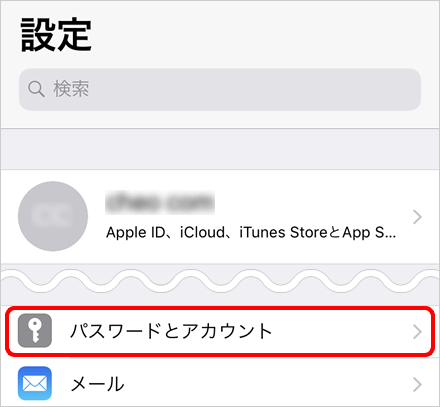
3 [パスワードとアカウント]画面が表示されます。
[アカウントを追加]をタップします。
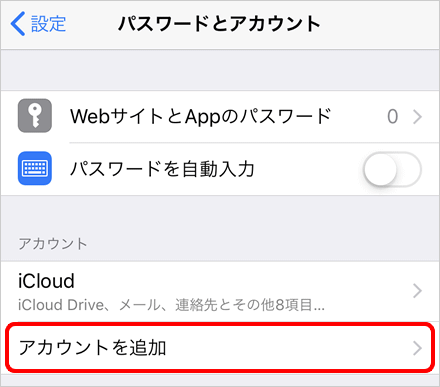
4 [アカウントを追加]画面が表示されます。
[その他]をタップします。
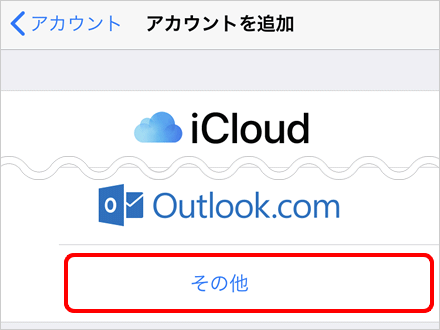
5 [その他]画面が表示されます。
[メールアカウントを追加]をタップします。
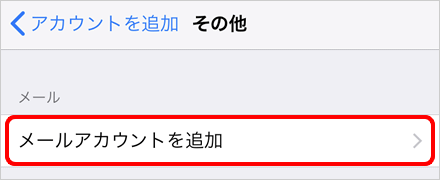
6 [新規アカウント]画面が表示されます。
以下の表を参照して各項目を設定し、[次へ]をタップします。
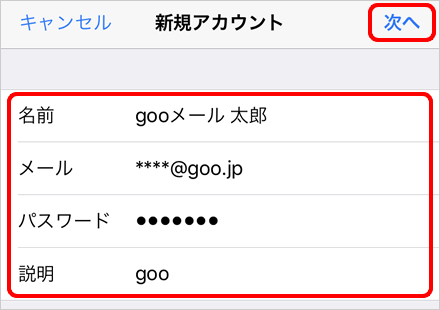
名前 |
送信者として相手に通知する名前を入力 |
|---|---|
メール |
gooメールアドレスを入力 |
パスワード |
gooメールパスワードを入力 |
説明 |
受信トレイやアカウントの一覧に表示する名前を入力 |
| 参照 |
|---|
|
7 画面が更新されます。[POP]をタップします。
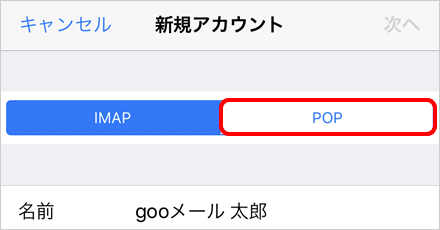
8 画面を下にスクロールし、サーバー設定欄を表示します。
以下の表を参照して各項目を設定し、[次へ]をタップします。
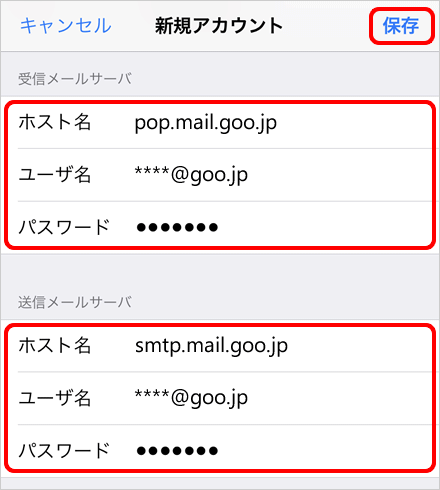
ホスト名 |
pop.mail.goo.jp を入力 |
|---|---|
ユーザ名 |
gooメールアドレスを入力 |
パスワード |
gooメールパスワードを入力 |
ホスト名 |
smtp.mail.goo.jp を入力 |
|---|---|
ユーザ名 |
gooメールアドレスを入力 |
パスワード |
gooメールパスワードを入力 |
9 [パスワードとアカウント]画面に戻ります。
設定したアカウントをタップします。
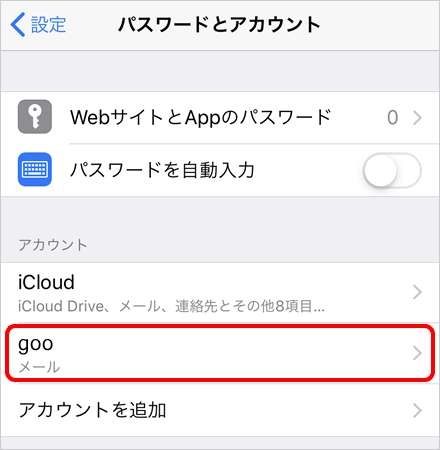
10 アカウント情報の画面が表示されます。
[送信メールサーバ]の[SMTP]をタップします。
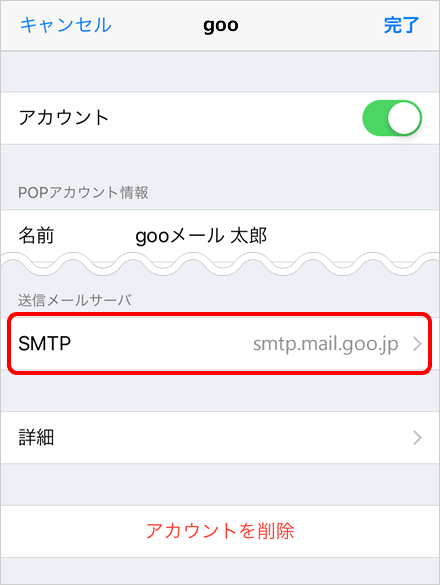
11 [SMTP]画面が表示されます。
[プライマリサーバ]の[smtp.mail.goo.jp]をタップします。
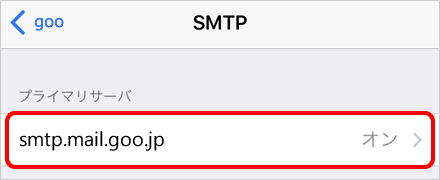
12 以下の表を参照して各項目を設定し、[完了]をタップします。
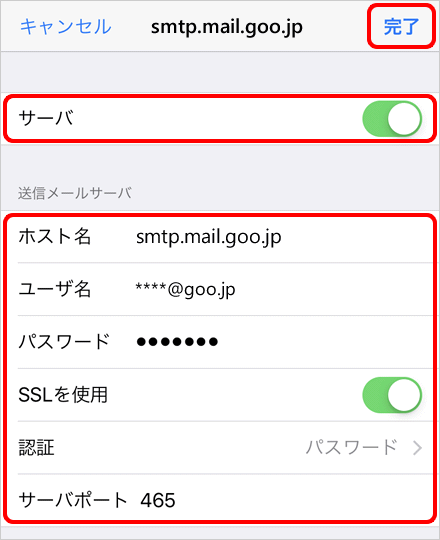
サーバ |
[ |
|---|---|
ホスト名 |
smtp.mail.goo.jp を入力 |
ユーザ名 |
gooメールアドレスを入力 |
パスワード |
gooメールパスワードを入力 |
SSLを使用 |
[ |
認証 |
[パスワード]を選択 |
サーバポート |
465 を入力 |
13 [SMTP]画面に戻ります。画面左上のアカウント名をタップします。
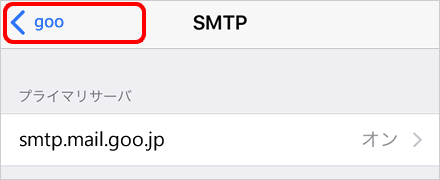
14 アカウント情報の画面に戻ります。[詳細]をタップします。
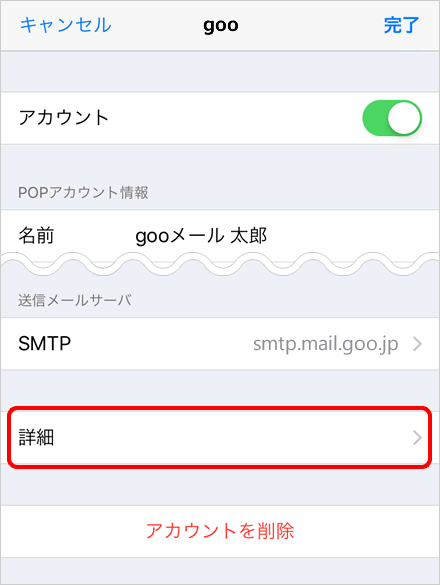
15 [詳細]画面が表示されます。
以下の表を参照して各項目を設定し、画面左上のアカウント名をタップします。
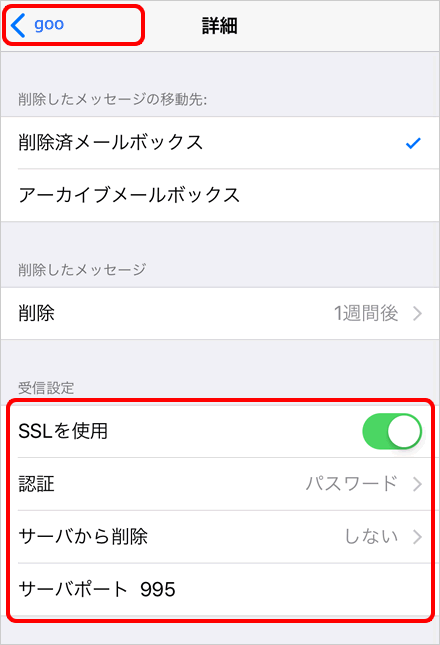
SSLを使用 |
[ |
|---|---|
認証 |
[パスワード]を選択 |
サーバから削除 |
[しない]を選択 |
サーバポート |
995 を入力 |
16 アカウント情報の画面に戻ります。
[完了]をタップし、設定完了です。