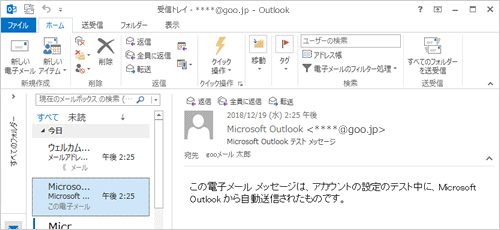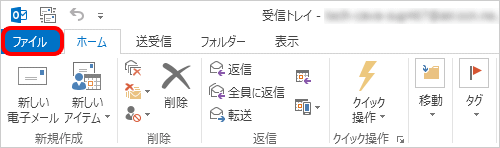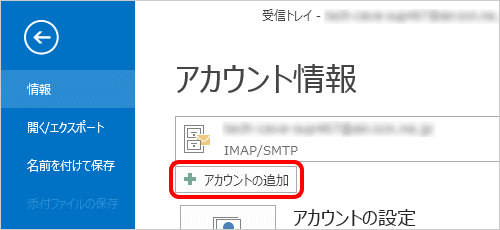メールソフトでの送受信(Outlook 2013/IMAP)
Outlook 2013でIMAPの新規設定をする方法をご案内します。POPの設定方法はこちらをご覧ください。
1 インターネットに接続し、Outlook 2013を起動します。
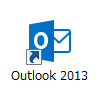
2 [Outlook 2013 へようこそ]と表示されます。
[次へ]をクリックします。
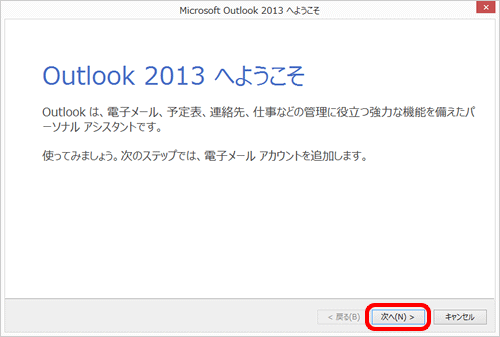
| 補足 |
|---|
|
[受信トレイ]が表示される場合
|
3 [電子メール アカウントの追加]画面が表示されます。
[はい]を選択し、[次へ]をクリックします。
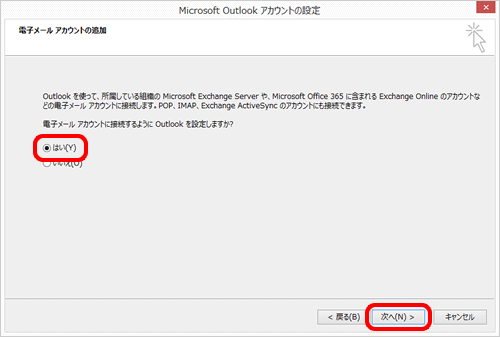
4 [自動アカウント セットアップ]画面が表示されます。
[自分で電子メールやその他のサービスを使うための設定をする(手動設定)]を選択し、[次へ]をクリックします。
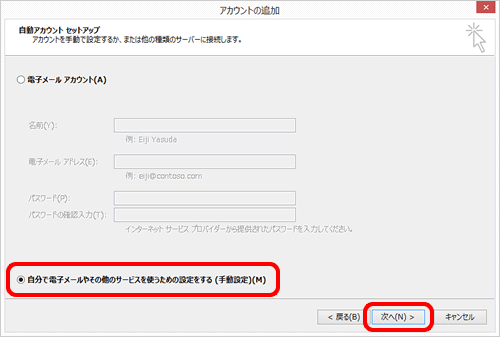
5 [サービスの選択]画面が表示されます。
[POP または IMAP]を選択し、[次へ]をクリックします。
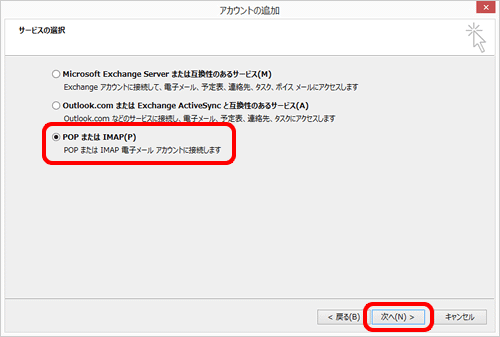
6 [POP と IMAP のアカウント設定]画面が表示されます。
以下の表を参照して各項目を設定し、[詳細設定]をクリックします。
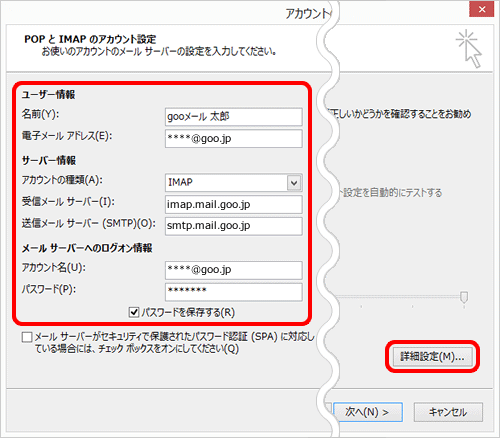
名前 |
送信者として相手に通知する名前を入力 |
|---|---|
電子メール アドレス |
gooメールアドレスを入力 |
アカウントの種類 |
[IMAP]を選択 |
|---|---|
受信メール サーバー |
imap.mail.goo.jp を入力 |
送信メール サーバー |
smtp.mail.goo.jp を入力 |
アカウント名 |
gooメールアドレスを入力 |
|---|---|
パスワード |
gooメールパスワードを入力 |
パスワードを保存する |
チェックする |
| 参照 |
|---|
|
7 [インターネット電子メール設定]画面が表示されます。
[送信サーバー]をクリックします。
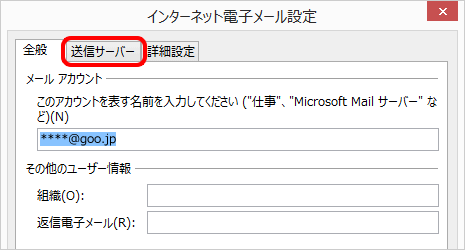
8 [送信サーバー(SMTP)は認証が必要]にチェックを入れ、[受信メール サーバーと同じ設定を使用する]を選択します。[詳細設定]をクリックします。
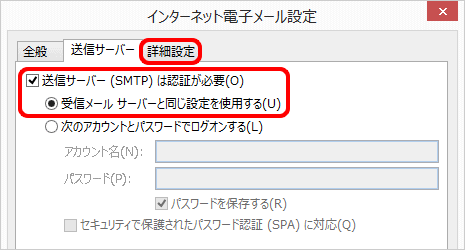
9 以下の表を参照して各項目を設定し、[OK]をクリックします。
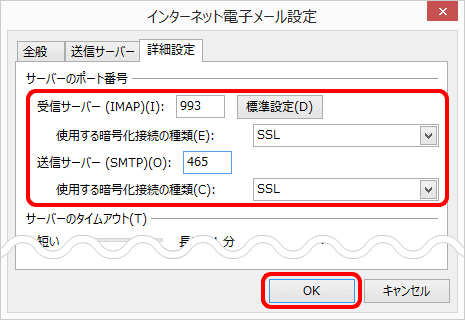
受信サーバー(IMAP) |
993 を入力 |
|---|---|
使用する暗号化接続の種類(E) |
[SSL]を選択 |
送信サーバー(SMTP) |
465 を入力 |
使用する暗号化接続の種類(C) |
[SSL]を選択 |
10 [POP と IMAP のアカウント設定]画面に戻ります。
[次へ]をクリックします。
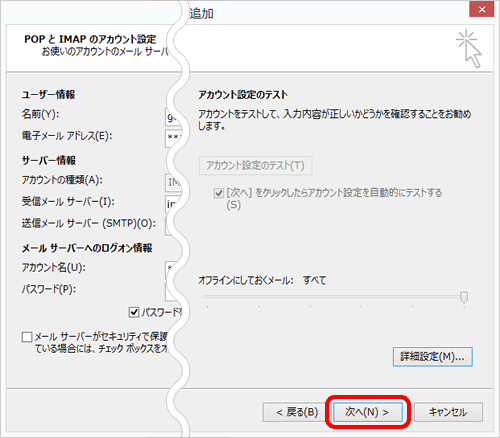
11 [テスト アカウント設定]画面が表示されます。
[状況]に[完了]と表示されたら、[閉じる]をクリックします。
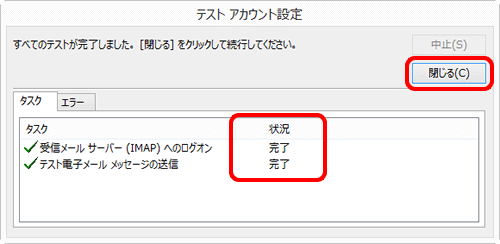
12 [すべて完了しました]と表示されます。
[完了]をクリックします。
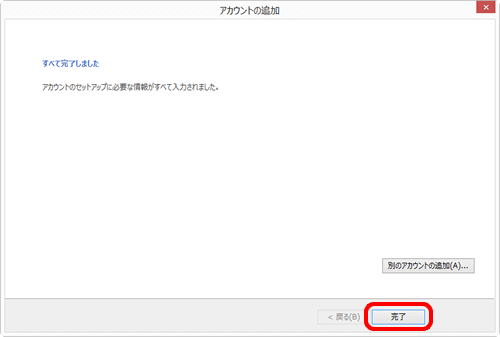
13 受信トレイが表示されます。
テストメッセージが届いていることを確認し、設定完了です。