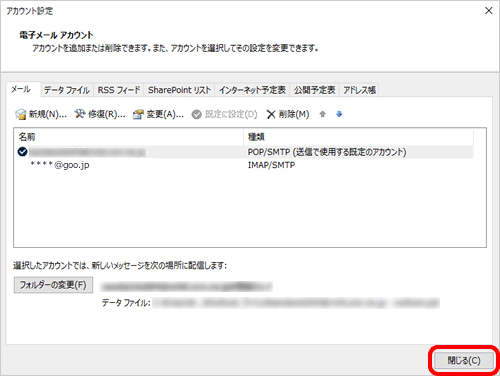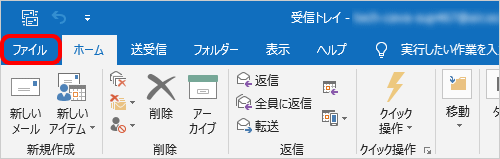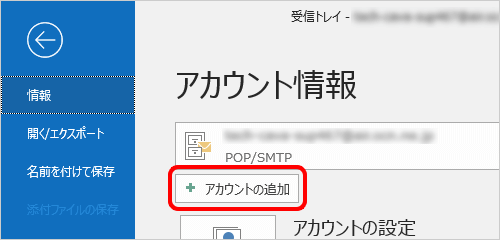メールソフトでの送受信(Outlook 2016/IMAP)
Outlook 2016でIMAPの新規設定をする方法をご案内します。POPの設定方法はこちらをご覧ください。
1 インターネットに接続し、Outlook 2016を起動します。
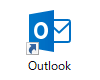
2 [Outlook]画面が表示されます。
入力欄にgooメールアドレスを入力し、[詳細オプション]をクリックします。
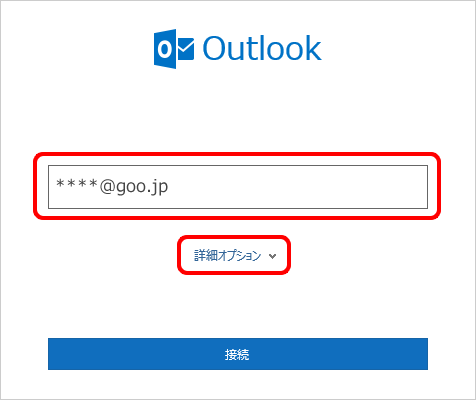
| 補足 |
|---|
|
[受信トレイ]画面が表示される場合
|
3 [自分で自分のアカウントを手動で設定]にチェックを入れます。
[接続]をクリックします。
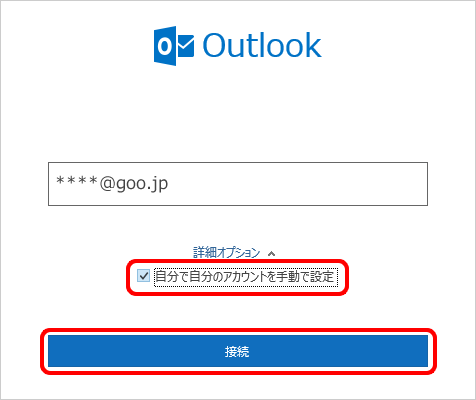
4 [~ を追加しています]と表示されます。
画面が変わるまで、そのままお待ちください。
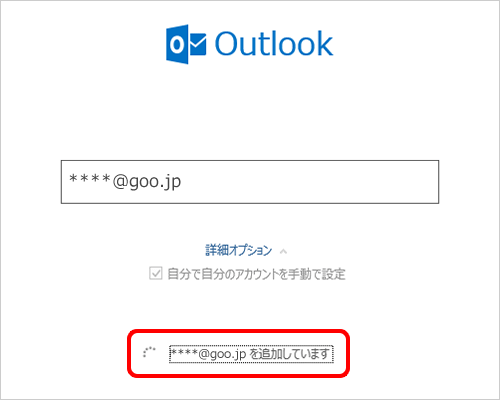
5 [詳細設定]画面が表示されます。
[IMAP]をクリックします。
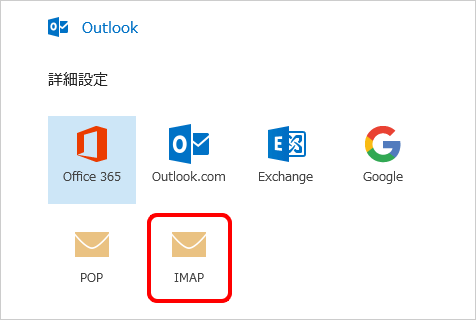
6 [IMAP アカウントの設定]画面が表示されます。
以下の表を参照して各項目を設定し、[次へ]をクリックします。
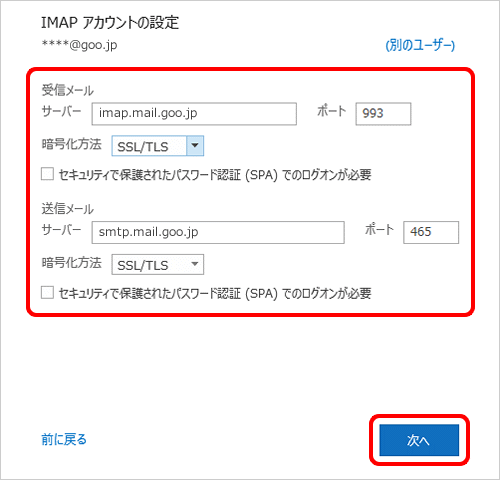
サーバー |
imap.mail.goo.jp を入力 |
|---|---|
ポート |
993 を入力 |
暗号化方法 |
[SSL/TLS]を選択 |
セキュリティで保護されたパスワード認証(SPA)でのログオンが必要 |
チェックしない |
サーバー |
smtp.mail.goo.jp を入力 |
|---|---|
ポート |
465 を入力 |
暗号化方法 |
[SSL/TLS]を選択 |
セキュリティで保護されたパスワード認証(SPA)でのログオンが必要 |
チェックしない |
7 パスワード入力画面が表示されます。
gooメールパスワードを入力し、[接続]をクリックします。
※[ 目のマーク]をクリックすると、入力した文字を確認できます。
目のマーク]をクリックすると、入力した文字を確認できます。
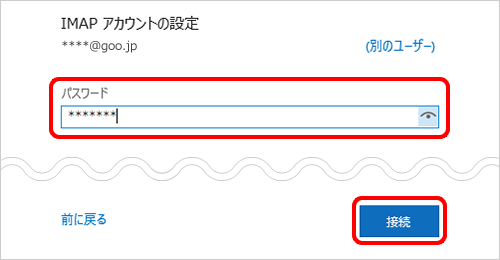
| 参照 |
|---|
|
8 [~ を追加しています]と表示されます。
画面が変わるまで、そのままお待ちください。

9 [アカウントが正常に追加されました]と表示されます。
[完了]をクリックします。
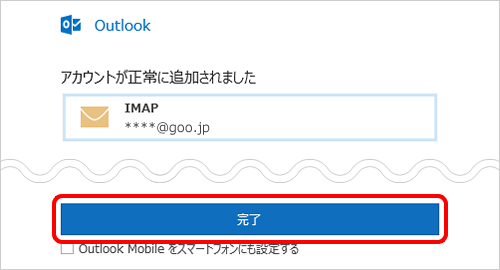
10 [受信トレイ]画面が表示されます。
[ファイル]をクリックします。
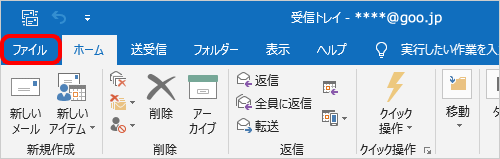
11 [アカウント情報]画面が表示されます。
[アカウント設定]-[アカウント設定(A)]をクリックします。
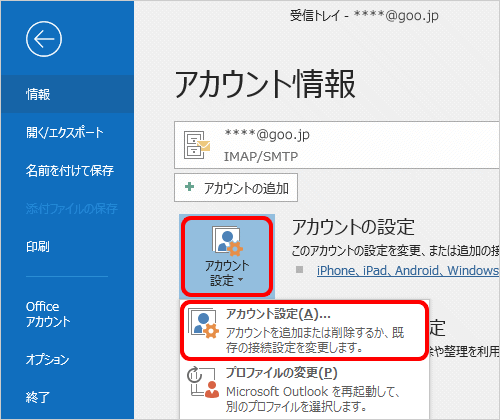
12 [アカウント設定]画面が表示されます。
作成したアカウントを選択し、[変更]をクリックします。
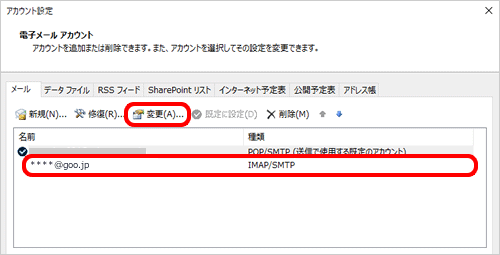
13 [IMAP アカウントの設定]画面が表示されます。
[自分の名前]にメールの送信時に相手に通知したい名前を入力します。
[次へ]をクリックします。
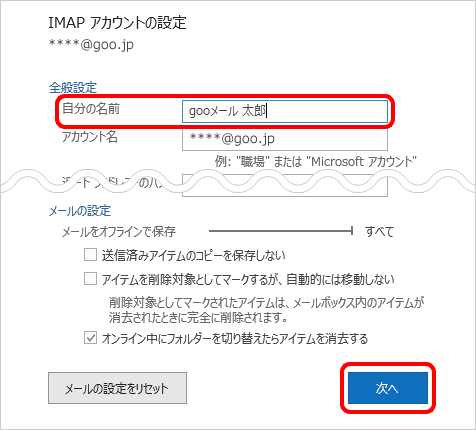
14 [アカウントが正常に更新されました]と表示されます。
[完了]をクリックします。
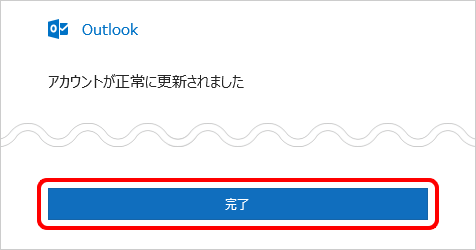
15 [アカウント設定]画面に戻ります。
[閉じる]をクリックし、設定完了です。