2.メールデータの移行手順
データ移行期間は予定どおり2015年3月24日で終了しました。
皆さまのご協力ありがとうございました。(2015年3月25日追記)
【1】メールデータの移行手順
POP受信機能を利用して移行できるデータの対象は、「受信箱」、「個人フォルダ」、「メルマガフォルダ」に入っているメールです。
「送信箱」「下書き」「ゴミ箱」「迷惑フォルダ」に入っているメールは移行されませんので、移行したいデータは受信箱または個人フォルダやメルマガフォルダに移動してまとめてから、データの移行設定を行います。
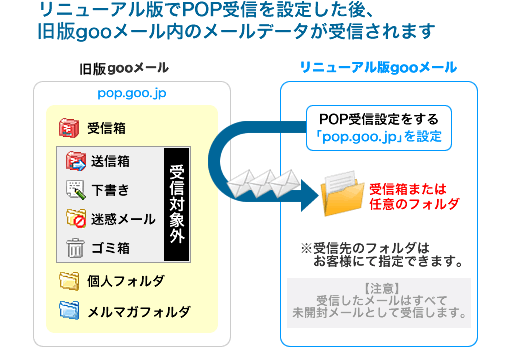
1) 事前準備
移行したいメールを受信箱等に移動する
- (1)
-
送信箱/迷惑メール/ゴミ箱内に移行したいメールデータがある場合、予め受信箱(または個人フォルダ/メルマガフォルダ)へ移動します。
- 【お役立ち情報】
- 不要なデータは移行対象から予め外し、ゴミ箱へ移動(削除)しておくと、POP受信にかかる時間も短くなりますので、予めメールの整理をしていただくことをお勧めいたします
・不要なデータを整理する方法
- (2)
-
「下書き」フォルダを受信箱に移動するにはいったんゴミ箱へ移動(削除操作)する必要がありますが、ゴミ箱へ移動した即時に削除されないよう、必ず「ゴミ箱の自動削除設定を解除」設定を事前に行ってください。
 移行したいデータは受信箱等へまとめて移動
移行したいデータは受信箱等へまとめて移動
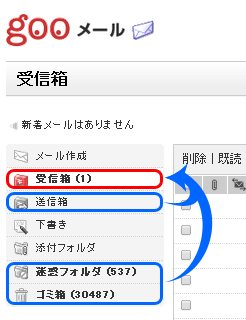
 下書きフォルダ内メールは一旦削除して受信箱等へ移動
下書きフォルダ内メールは一旦削除して受信箱等へ移動
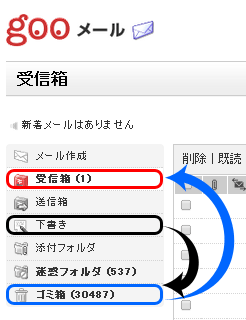 ※「添付フォルダ」や「やりとり履歴」は条件に該当したメールを表示する機能です。ここで表示されたメールは別のフォルダ(迷惑フォルダ、ごみ箱、送信箱を除く)に格納されています。
※「添付フォルダ」や「やりとり履歴」は条件に該当したメールを表示する機能です。ここで表示されたメールは別のフォルダ(迷惑フォルダ、ごみ箱、送信箱を除く)に格納されています。 - (3)
-
移行対象となるメール件数を確認します。
確認方法はこちらの手順1をご参考ください。
2) POP受信を設定し、データを移行する
「1)事前準備」で移行したいメールを受信箱および個人フォルダ、メルマガフォルダへまとめたら、リニューアル版gooメールへアクセスし、POP受信設定をすることで、旧版gooメールのメールデータを受信して移行します。
旧gooメールで設定された振り分けフォルダはリニューアル版へ自動的に引き継がれません。(振り分け設定せずデータ移行すると、データは1つのフォルダにまとめて移行されます。)
振り分けた状態でデータ移行をご希望の場合は、こちらの設定手順をご参考ください。
POP受信前に予め振り分けを設定すると振り分けられた状態で移行ができます。
振り分けた状態でデータ移行をご希望の場合は、こちらの設定手順をご参考ください。
POP受信前に予め振り分けを設定すると振り分けられた状態で移行ができます。
- (1)
-
リニューアル版gooメールへログインする際、バージョンを「アドバンスト(Ajax)」に選択してログインします。
(※「標準」バージョンでは、 以降の外部アカウント設定がありません。必ず、「アドバンスト(Ajax)」バージョンでログインしていることを確認してください)
以降の外部アカウント設定がありません。必ず、「アドバンスト(Ajax)」バージョンでログインしていることを確認してください)
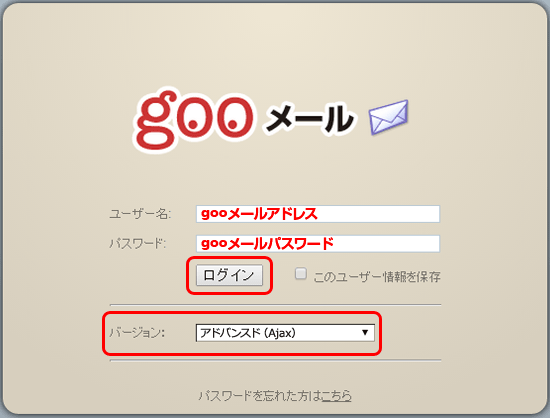
- (2)
-
上部の詳細設定タブ(
 )を選択、左側の詳細設定メニューの「アカウント」(
)を選択、左側の詳細設定メニューの「アカウント」( )を選択すると設定画面が開きます。「外部アカウントの追加」ボタン(
)を選択すると設定画面が開きます。「外部アカウントの追加」ボタン( )をクリックすると、下部に外部アカウント設定メニュー(
)をクリックすると、下部に外部アカウント設定メニュー( )が開きます。
)が開きます。
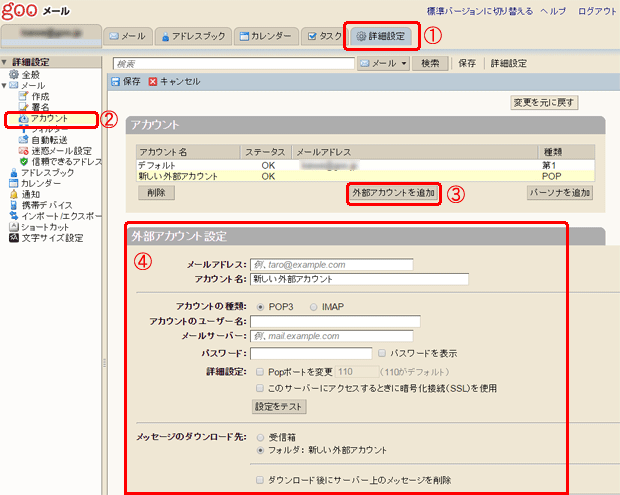
- (3)設定情報
-
外部アカウント(
 )を入力し、左上にある保存(
)を入力し、左上にある保存( )をクリックします。 入力する設定情報(
)をクリックします。 入力する設定情報( ~
~ )は以下の表をご参考ください。
)は以下の表をご参考ください。
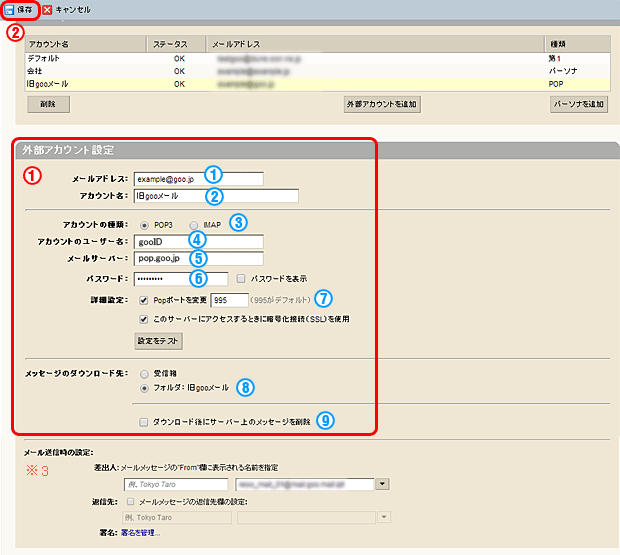
設定項目 入力内容  メールアドレス
メールアドレスgooメールアドレス  アカウント名
アカウント名どのようなアカウントか分かるよう任意の名前をつけてください。
例)旧gooメール アカウントの種類
アカウントの種類POP3  アカウントのユーザー名
アカウントのユーザー名gooID(旧gooメールのログインID)  メールサーバー
メールサーバーpop.goo.jp  パスワード
パスワードgooIDのログインパスワード※1  詳細設定(POPポート)
詳細設定(POPポート)「Popポートを変更」にチェック、「995」に設定し、「このサーバにアクセスするときに暗号化接続(SSL)を使用」にチェックします。  メッセージのダウンロード先
メッセージのダウンロード先「受信箱」か、新たに作られる「フォルダ」(アカウント名)のいずれか選択  ダウンロード後にサーバー上のメッセージを削除
ダウンロード後にサーバー上のメッセージを削除・チェックをオンにすると、旧gooメール内にメールを残さず移動します。
・チェックをオフにすると、旧gooメール内にメールを残した状態でコピーのデータが移動されます。※2- ※1.gooIDのログインパスワード忘れ・再設定方法はこちら
- ※2.ダウンロード後にサーバー上のメッセージを削除しない場合、同じメールを重複して受信する場合があります。
- ※3.設定画面下部の「メール送信時の設定」は設定不要です。
- 【注意事項】
- エラーメッセージが表示され、データ移行がうまくいかない方は「POP受信設定時のエラーメッセージ別の解消方法」をご参考ください。
- (4)
-
メール一覧画面に戻り、
 の
の で受信先に指定したフォルダに旧gooメール内のメールが受信されます。
で受信先に指定したフォルダに旧gooメール内のメールが受信されます。
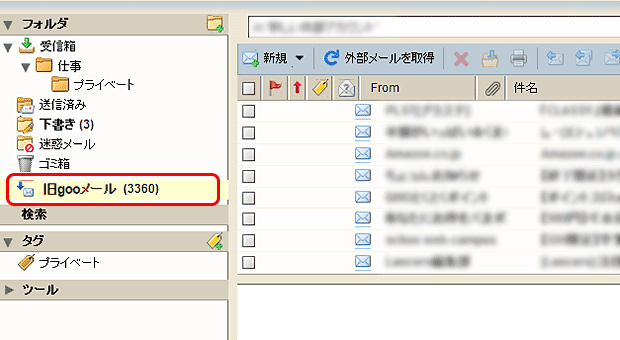
- (5)
-
旧gooメール内の移行メールが全て受信できているか、移行前のメール件数と受信件数が合っているかを確認してください。(移行前のメール件数の確認方法)
移行されたメール件数は、フォルダ横の数字(未読メール件数)が移行されたメール件数となります。
※全て未読状態で受信されます。
※受信時に自動振り分けをする方法で別フォルダへの振り分けた場合は各フォルダの件数を合算してください。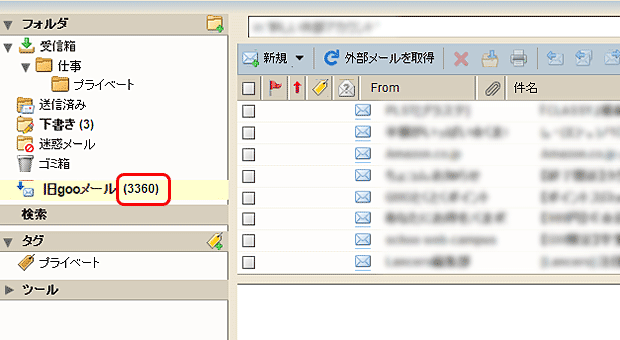
- (6)
-
データ移行が終了しましたら、設定したアカウントを削除します。
上部の詳細設定タブ を選択、左側の詳細設定メニューの「アカウント」
を選択、左側の詳細設定メニューの「アカウント」 を選択すると設定画面が開きます。データ移行のために追加した旧gooメールデータ受信用のアカウント名
を選択すると設定画面が開きます。データ移行のために追加した旧gooメールデータ受信用のアカウント名 を選択し、「削除」ボタン
を選択し、「削除」ボタン をクリックし、保存
をクリックし、保存 をクリックします。
をクリックします。
【注意】
設定を削除しなかった場合、4月以降からログインする度に、受信エラーのメッセージが表示されるようになります。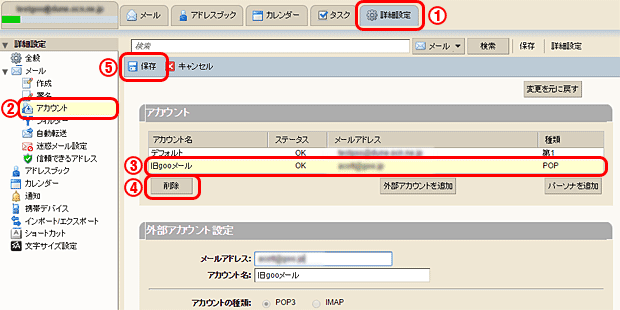
- (7)
-
以下のメッセージが出たら「いいえ」をクリックしたら、移行は完了です。
誤って受信したフォルダを削除しないようご注意ください。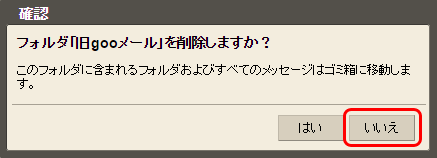
FAQ
<本件についてのお問い合わせ先>
gooヘルプページのよくあるご質問ページをご確認いただき、解決しない場合は、よくあるご質問ページ上の「お問い合わせ」からgoo事務局までお問い合わせください。
gooヘルプページのよくあるご質問ページをご確認いただき、解決しない場合は、よくあるご質問ページ上の「お問い合わせ」からgoo事務局までお問い合わせください。