アドレス帳の移行手順
データ移行期間は予定どおり2015年3月24日で終了しました。
皆さまのご協力ありがとうございました。(2015年3月25日追記)
旧版gooメールのアドレス帳をリニューアル版gooメールへ移行するには、旧版のgooメールのアドレス帳のデータをエクスポート(取り出し)し、パソコン上にダウンロード保存してから、リニューアル版gooメールにインポートする必要があります。
1)旧版gooメール内のアドレス帳をダウンロードする
パソコンから旧版gooメールにアクセスし、アドレス帳エクスポート(取り出し)でメールデータ(csv形式のファイル)をダウンロードします。
- (1)
-
旧版gooメールに「gooID」でログインします。 ※gooIDログインパスワードをお忘れの方はこちら
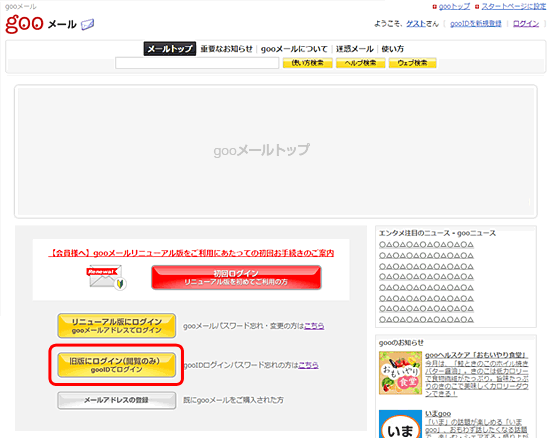
- (2)
-
ログイン後、メール一覧画面の右上にある「設定情報」のリンクをクリックし、設定画面を表示します。
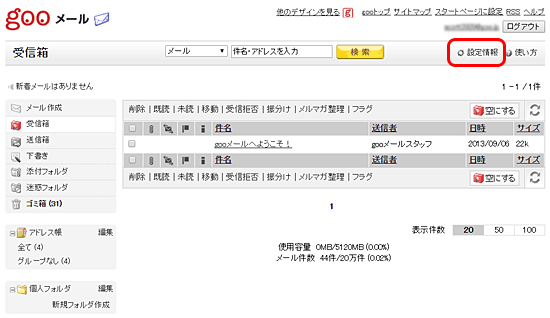
- (3)
-
アドレス帳設定から「アドレス帳エクスポート」をクリックします。
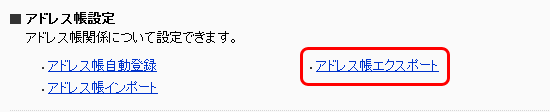
- (4)
-
「
 gooメールアドバンストバージョン」を選択し、「
gooメールアドバンストバージョン」を選択し、「 エクスポート開始」をクリックすると、アドレス帳がCSVファイル(例:address_***.csv)にエクスポートされます。
エクスポート開始」をクリックすると、アドレス帳がCSVファイル(例:address_***.csv)にエクスポートされます。
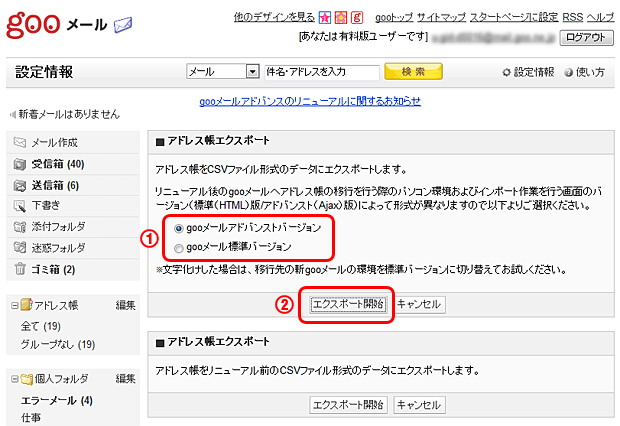
【注意】
※リニューアル版gooメールは高機能な「アドバンストバージョン」と低環境向けの「標準バージョン」があります。
ここでエクスポートするデータはインポートする時のリニューアル版のインターフェース(アドバンストバージョンか標準バージョン)によって、文字コードが異なるため、利用するバージョンに適したファイルを選択し、エクスポートする必要があります。 - (5)
-
ファイルのダウンロードのダイアログが開きますので、「保存」をクリックします。
(※ブラウザ種別によっては、画面下部にダウンロードのメッセージで表示される場合もございます。)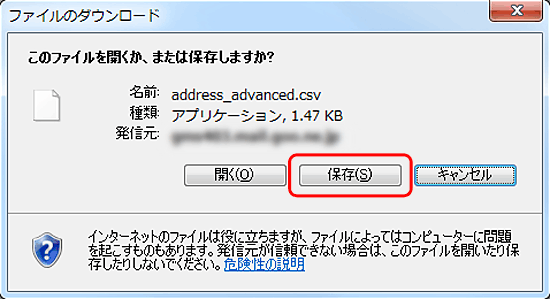
- (6)
-
保存先(例:デスクトップ)を指定します。
ファイル名は「address_advanced.csv」で保存します(変更可)。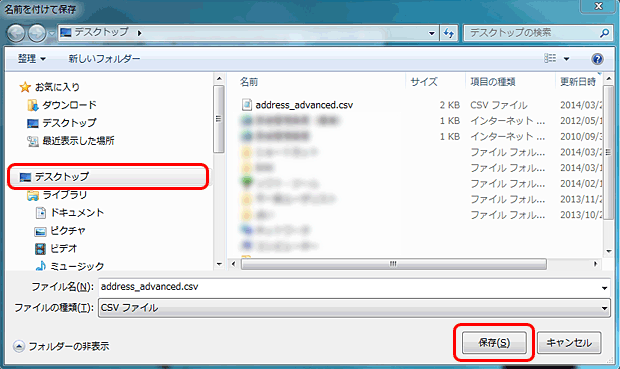
- (7)
-
指定した保存先(例:デスクトップ)にファイルが保存されます。以上でエクスポートは完了です。
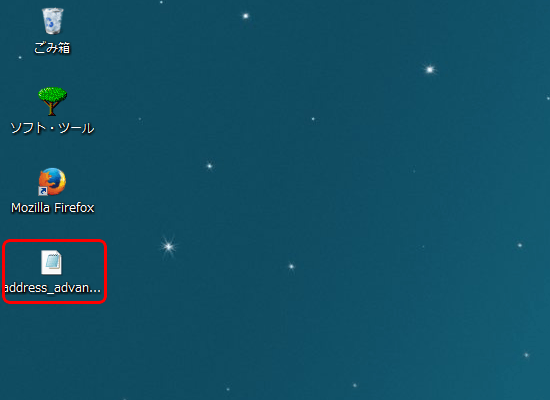
2) リニューアル版gooメールへアドレス帳を移行する
「1)旧版gooメール内のアドレス帳をダウンロードする」でパソコン上にダウンロードしたアドレス帳ファイルをリニューアル版gooメールにインポートします。
アドバンストバージョンをご利用の方
- (1)
-
リニューアル版gooメールへログインする際、バージョンを「アドバンスド(Ajax)」に選択してログインします。(1で「標準バージョン」を選択してダウンロードしたお客様は、以下にご案内する「標準バージョンをご利用の方」の手順に沿って実施してください)
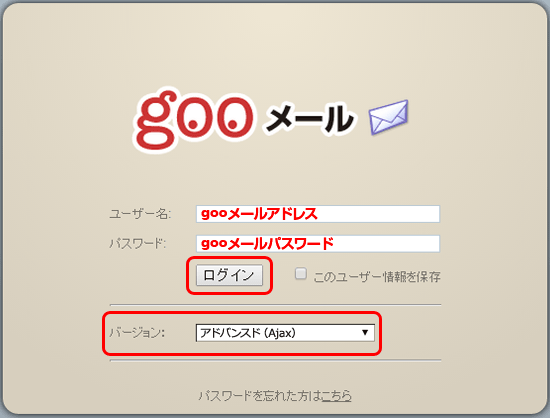
- (2)
-
右上に「標準バージョンに切り替える」と表示され、アドバンストバージョンでログインしていることを確認します。
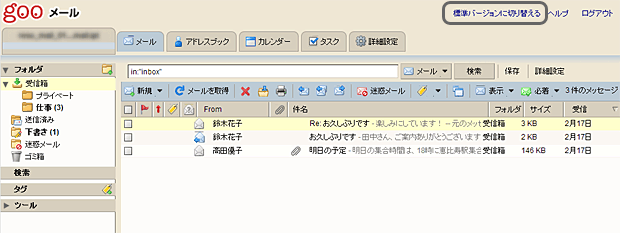
- (3)
-
[詳細設定]タブをクリックします。
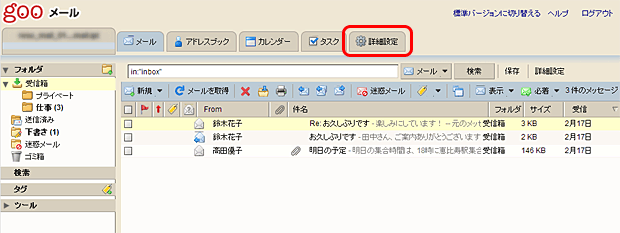
- (4)
-
左側の詳細設定一覧の[インポート / エクスポート]をクリックし、インポートの「ファイル」の「ファイルを選択」ボタンをクリックします。
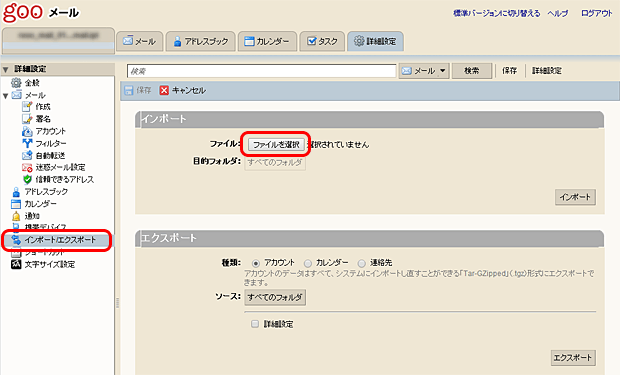
- (5)
-
1で保存したファイル(保存先例:デスクトップ)を選択し( ファイル名例:address_advanced.csv )、「開く」をクリックします。
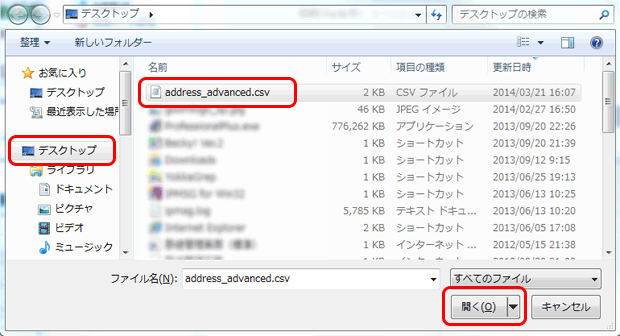
- (6)
-
ファイルが読み込まれ、自動で「ファイル: address_advanced.csv 」「種類:自動検出」、「目的フォルダ:連絡先」と表示されたら、「インポート」をクリックします。
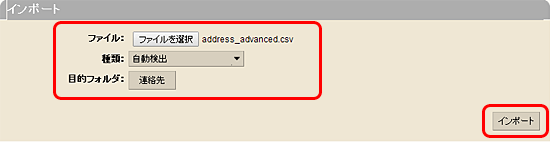
- (7)
-
インポートに成功しました。というダイアログが開けば、アドレス帳の移行完了です。ダイアログの「OK」ボタンをクリックします。
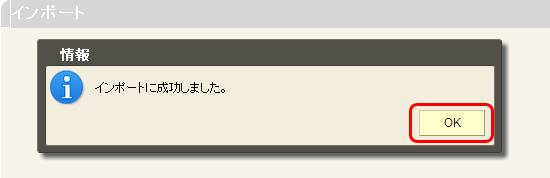
- (8)
-
「アドレスブック」のタブを開き、必要なアドレス帳が移行されているか確認してください。
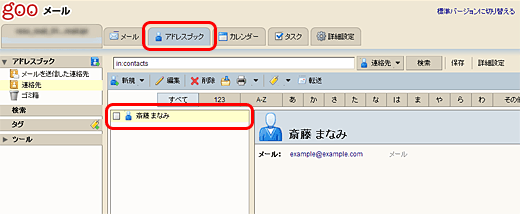
名前/ニックネーム → 姓 ふりがな → 姓(フリガナ) メールアドレス1 → メールアドレス メールアドレス2 → メールアドレス メールアドレス3 → メールアドレス 携帯電話番号 → 電話番号(携帯) 電話番号 → 電話番号(その他) グループ → 備考 郵便番号 → 郵便番号 住所 → 都道府県/州 生年月日 → その他(生年月日) FAX番号 → 電話番号(その他のファックス) ホームページ → URL
標準バージョンをご利用の方
- (1)
-
リニューアル版gooメールへログインする際、バージョンを「標準(HTML)」に選択してログインします。(1で「アドバンストバージョン」を選択してダウンロードしたお客様は、「アドバンストバージョン」を選択してログインしてください。)
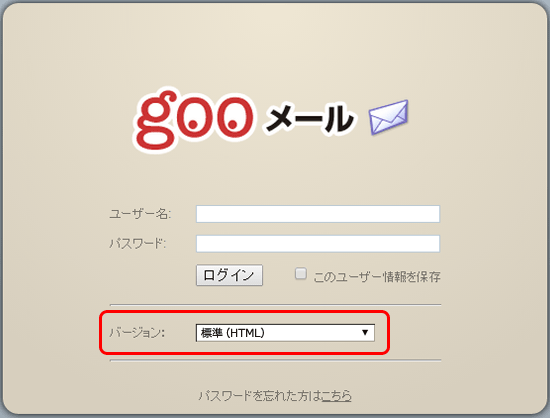
- (2)
-
右上に「アドバンストバージョンに切り替える」と表示され、標準バージョンでログインしていることを確認します。
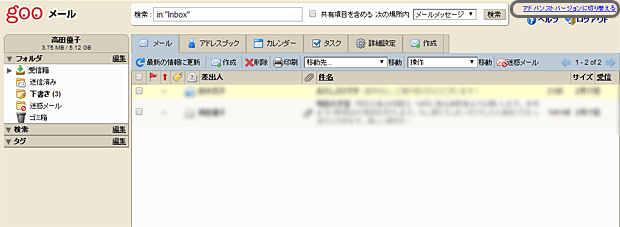
- (3)
-
[アドレスブック]タブをクリックします。
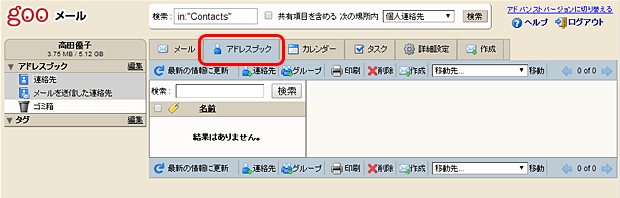
- (4)
-
左側のアドレスブック横の連絡先を選択し[編集]をクリックします。
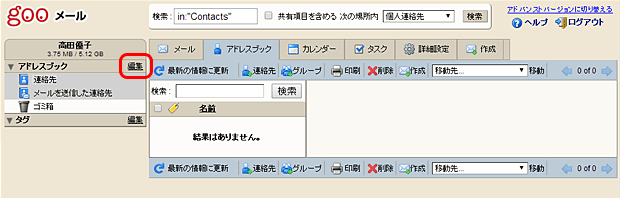
- (5)
-
[CSVからのインポート]の[ファイルを選択]をクリックします。
※「連絡先」以外のアドレスブックに移行したい場合は「新しいアドレスブック」をクリックしてアドレスブックを新規に作成し、(4)の操作で作成したアドレスブックを選択して[編集]をクリックして以下の操作を行います。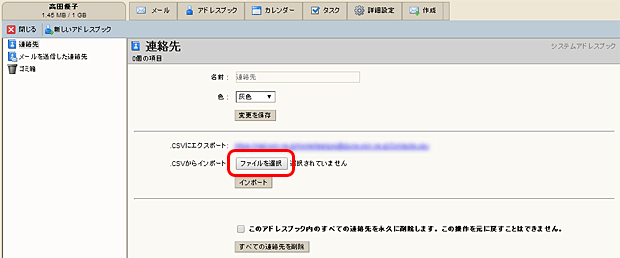
- (6)
-
1で保存したファイル(保存先例:デスクトップ)を選択し( ファイル名例:address_advanced.csv )、「開く」をクリックします。
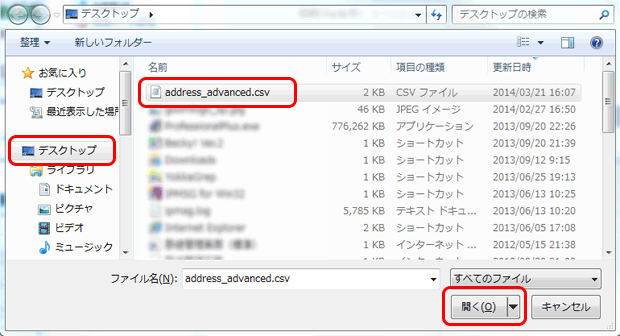
- (7)
-
ファイルが読み込まれ、自動で「ファイル: address_advanced.csv 」と表示されたら、「インポート」をクリックします。
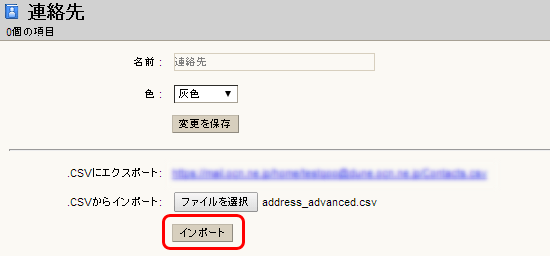
- (8)
-
操作タブ上部に「●個の連絡先がインポートされました。」というメッセージが表示されれば、アドレス帳の移行完了です。
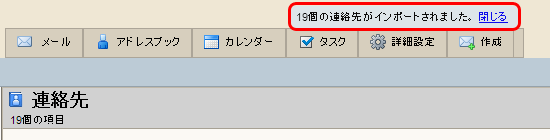
- (9)
-
「アドレスブック」のタブを開き、必要なアドレス帳が移行されているか確認してください。
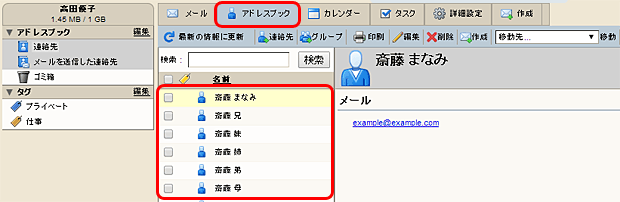
- 【注意】
- アドレス帳の各項目の移行先は以下になります。
名前/ニックネーム → 姓 ふりがな → 姓(フリガナ) メールアドレス1 → メールアドレス メールアドレス2 → メールアドレス メールアドレス3 → メールアドレス 携帯電話番号 → 電話番号(携帯) 電話番号 → 電話番号(その他) グループ → 備考 郵便番号 → 郵便番号 住所 → 都道府県/州 生年月日 → その他(生年月日) FAX番号 → 電話番号(その他のファックス) ホームページ → URL
FAQ
<本件についてのお問い合わせ先>
gooヘルプページのよくあるご質問ページをご確認いただき、解決しない場合は、よくあるご質問ページ上の「お問い合わせ」からgoo事務局までお問い合わせください。
gooヘルプページのよくあるご質問ページをご確認いただき、解決しない場合は、よくあるご質問ページ上の「お問い合わせ」からgoo事務局までお問い合わせください。