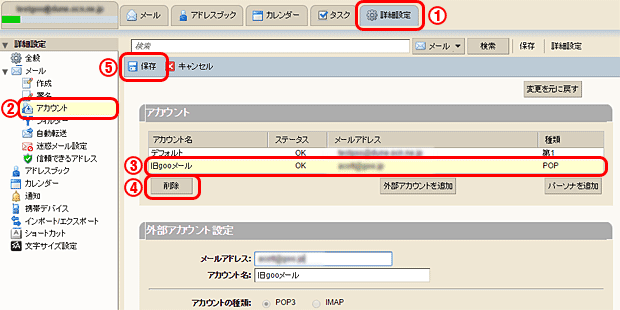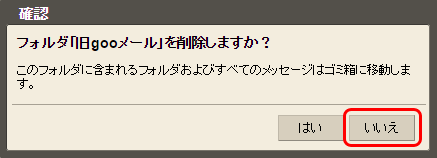2015年1月のリニューアルについて多くお寄せいただくご質問
本ページは2015年1月のリニューアルに関するご案内です。
2019年2月予定のリニューアルのお知らせについては、こちらをご覧ください。
2019年2月予定のリニューアルのお知らせについては、こちらをご覧ください。
ログインについて
| リニューアル版gooメールにログインができません | 「ユーザー名またはパスワードが正しくありません。」というメッセージが出る場合、IDとログインパスワードに何らかの誤りがあり、ログイン認証に失敗しています。
|
|---|---|
| 旧版gooメールにログインができません | 2015年3月24日をもちまして、旧版gooメールは終了いたしました。 |
| リニューアル版へのログインIDとなるgooメールアドレスがわかりません | gooメールトップページの「gooメールパスワード忘れ・変更の方はこちら」から「gooメールパスワードの変更」へ遷移(gooIDでログイン)し、以下画面が表示され、gooメールアドレスが確認できます。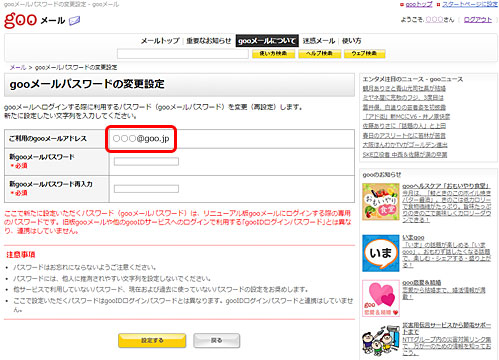 |
| パスワードを忘れました | 旧版gooメールとリニューアル版gooメールでパスワードが異なります。ログインしたいメールボックスに応じて以下よりご確認ください。 ○旧版gooメール ・gooIDログインパスワードをお忘れの方はこちら ○リニューアル版gooメール ・gooメールパスワードをお忘れの方はこちら ※gooIDによるログインが必要です。 |
gooメールパスワードの設定について
| gooメールパスワードが設定できない | 8~32文字で、【2文字以上の英大小文字】と【1文字以上の数字もしくは記号】を組み合わせてください。 |
|---|---|
| 「初回ログインボタン」が表示されていません | 以下のお客様は初回ログインボタンが表示されません。
|
| エラーメッセージが出て先に進めない | 以下のメッセージが出た場合は、ご迷惑おかけしますが暫く時間を置いてから再度お試しください。
|
データ移行について
データ移行期間は予定どおり2015年3月24日で終了しました。
皆さまのご協力ありがとうございました。(2015年3月25日追記)
| いつまでに移行すればよいですか?(旧版gooメールの閲覧可能期間) | 2015年3月24日(火)までに移行をお願いします。 gooメール移行に関する全体スケジュールはこちらをご確認ください。 |
|---|---|
| 旧gooメールに残っているメールデータは削除されるのでしょうか? | 2015年3月24日(火)の翌日以降にメールデータを順次削除します。 それまでにメールデータを移行されなかった場合、旧版gooメール内のメールおよびアドレス等のデータは全て削除されますので予めご了承ください。 |
| メールが移行されません | 旧版gooメールへ他のメールサービス(またはメールソフト)からPOPアクセスをして外部メールで受信している場合、アクセスが競合し、移行されない場合があります。設定をオフにしてからメールの移行を行ってください。 |
| メールを移行したのですが、旧gooメールのメール件数と、リニューアル版gooメールの件数が合いません | 迷惑メールが含まれていた場合、リニューアル版gooメールの迷惑メールフィルタによって除外され、件数が合わない場合があります。(旧版gooメールと判定基準が異なるため) 万が一、必要なメールが迷惑メールとして判定され,POP受信で移行ができない場合は、1通ずつ保存をしてください。 |
| メールデータの移行を実施後、旧gooメール内のメールが消失した | 「ダウンロード後にサーバー上のメッセージを削除」にチェックを入れた状態で移行を行うと、旧gooメールにはメールは残らず空の状態となります。リニューアル版gooメールへ移行が完了されているものと思われますので、今後はリニューアル版でメールをご確認ください。 |
| アドレス帳をインポートしたら文字化けしました | リニューアル版gooメールへインポートするデータ形式が合っていない可能性があります。移行手順説明ページ(詳しくはこちらの手順 )を参考に、エクスポートする際に、リニューアル版でインポートする際の利用バージョン(アドバンストバージョン(推奨)/標準バージョン)に合わせた形式を選択してください。 )を参考に、エクスポートする際に、リニューアル版でインポートする際の利用バージョン(アドバンストバージョン(推奨)/標準バージョン)に合わせた形式を選択してください。 |
| メールデータを移行したら文字化けしました | リニューアル版で非対応の文字コードで書かれたメールと推測されます。リニューアル版(アドバンスバージョン)にログイン後の左メニューの「ツール>文字化け解消」機能をご利用ください。(ご利用方法:文字化けしたメールを「文字化け解消」表示部分にドラッグ移動) |
| 移行したメールのドコモ絵文字が表示されない | ドコモ絵文字は新システムへ移行されませんので、×表示、もしくは〓表示となります。 環境を問わずドコモ絵文字の閲覧をご希望される場合は、PC端末へ「Becky!」等の画像ローカル保存に対応したメールソフトとドコモ絵文字表示ソフトの2ソフトをインストールして頂き、メールデータをPOP受信で移行して頂くことで、閲覧可能となる場合がございます(詳しくはご利用のメールソフトの提供元へご確認ください)。 |
| メールデータの移行にはどれぐらい時間がかかりますか? | データ保存にかかる時間の目安として以下をご参考ください。 300MB/10,000通:およそ15分 300MB/50,000通:およそ1時間 ※上記はデータ受信速度が100Mbpsの場合の目安です。 ※お客様の環境(パソコンのスペック、回線速度、時間帯等)により大きく異なります。 |
| 一部のメールが移行できていない | 「送信箱」「下書き」「ゴミ箱」「迷惑フォルダ」に入っているメールは移行されませんので、移行したいデータは受信箱または個人フォルダやメルマガフォルダに移動してまとめてから移行作業を行ってください。(詳しくはこちら) |
| 新システムで外部POPメール取得後にメールの並び順が変わり、メールが埋もれてしまっている可能性があります。詳しくは「移行前のメールの並び順と違う」をご確認ください。 | |
| 移行したら、メールの並び順が変わってしまった | 旧版gooメールとリニューアル版gooメールとメールの並び順で仕様が異なります。 リニューアル版では、基本的には新しいメールから古いメールの順に並びますが、ヘッダーDate(送信側の端末で設定された送信時刻)の降順に並びます。 ※ヘッダーDateのないメールは最上部に表示されます。 |
| データの移行のため、外部アカウントの設定(POP受信設定)をしたが、エラーになる | 誤って新システムで設定したgooメール用のパスワードを入力していないかご確認ください。 旧版gooメールのメールデータをリニューアル版へ移行するには、旧版gooメールへアクセスすることになるため、旧版gooメールにアクセスする際の「gooIDとgooIDのログインパスワード」を設定します。(詳しくはこちらの「2) POP受信を設定し、データを移行する」の手順  をご参照ください) をご参照ください) |
| メールソフトでメールを受信したい | 「旧版gooメール内のメール」をメールソフトで保存(移行)する場合の詳しい操作説明はこちらをご覧ください。 |
リニューアル版について
| 3月25日以降、「アカウント“新しい外部アカウント”失敗」といったエラーが発生します。 | 旧版gooメールのデータ移行を完了されたお客様は、速やかにアカウントの設定削除をお願いします。 削除手順は以下を参照ください。
|
|---|---|
| 特定のメールが受信できない | 送信元メールのIPアドレスからスパムメールが大量に送信されていた場合、メールシステムの安定運用のため一時的に同じIPアドレスの送信元のメールについて受信制限を行うことがあります。 |
| 特定のドメインへの送信について、エラーになって送信できない | gooメールから大量のメール配信が行われる場合などに、受信側のメールシステムは安全なサービス運営のため、大量送信者からのメールを受信しないよう制限を一時的または恒久的に行う場合があります。 gooメールでは早期解消のため、受信制限の判定を受けないよう対処を行ったり、起因となった利用者の利用停止措置を行うことがございます。 |
| リニューアル版の使い方がわからない | 詳しい使い方はこちらをご参考ください。 |
| アドバンストバージョンと標準バージョンの違いは何ですか | ご利用環境に合わせて高機能のアドバンストバージョン(Ajax)と標準バージョン(HTML)がご選択いただけます。 アドバンストバージョンは高機能版として機能が豊富で、メールの移動はドロップアンドドロップのマウス操作ができたり右クリック操作での削除、移動などができたりと、感覚的な操作が可能です。 標準バージョンはシンプルな作りの軽い操作感が特徴です。ご利用環境や使いやすさに合わせてお選びください。(バージョンはワンクリックで適宜変えることができます) 詳しい使い方はこちらをご参考ください。 |
| やりとり履歴を利用したい | リニューアル版gooメールでは、旧版で提供していた「やりとり履歴」に変わる機能として、「スレッド表示」をご利用いただくことで、やりとりの確認ができます。 使い方はこちらをご参考ください。 |
| 画像が表示されない | 誤って迷惑メールを開き、意図しないファイルをダウンロードしないための対処策として、既定の設定では「HTMLメールの画像は自動的にダウンロード(表示)する」設定をオフにしています。この設定をオンにすることで、HTMLメールを開いた際に表示される警告メッセージを許可毎にダウンロードをする動作ではなく、常に画像表示されるようになります。 ※「信頼できるアドレス、ドメインのみに自動的にダウンロード表示する設定もできます。(詳細設定>信頼できるアドレス)
|
| 迷惑メールを受け取らずに受信拒否したい | リニューアル版のgooメールでは本来受信したいメールが迷惑メール判定により受信拒否され、受信できないといったリスクを回避するため、迷惑メール判定後は迷惑メールフォルダへ隔離する仕様となっております。迷惑メールを受信した際にお客様から迷惑メール通報をすることで、迷惑メール判定の精度が向上します。 |
| 迷惑メールの配信を停止してください | 違法な迷惑メールを受信した場合は、「財団法人 日本データ通信協会 迷惑メール相談センター」へ情報提供をお願いいたします。 迷惑メール相談センターのHPへ |
| メール一覧が見づらい | メール一覧をシンプルな表示にカスタマイズすることができます。
|
| ポップアップブロックを有効にしている場合に本文表示が見れない | メール一覧をシンプルな表示にカスタマイズすることができます。 別画面表示ではなく、ダブルクリックしていただき別ページの遷移で本文内容をご確認いただくか、ポップアップ表示の設定で、mail.goo.jp のドメインを許可する設定にしていただけると、ブロックされずに表示されます。
詳細設定の[メール]-[メッセージのプレビュー]で[ダブルクリックをして新しいウィンドウにメッセージを表示]にチェックが入っている場合、このチェックを外して保存してください。 |
| リニューアル版gooメールを表示すると、画面が崩れている | 推奨環境をご確認ください。(詳しくはこちら) 推奨環境外の端末をご利用の方は「標準バージョン」でのご利用をご確認ください。 |
| gooメールの添付ファイルをダウンロードしても正常に開けない | お客様がご利用のブラウザーの「互換性表示」の設定にgooメールドメイン(goo.jp)を追加することにより解消される場合があります。詳しくはこちらをご確認ください。 |
| 旧版gooメールから送信ができない | リニューアル後は、旧版gooメールでの送信はできません。リニューアル版にてメール送信を行ってください。 |
| リニューアル後、メールソフトで受信ができなくなりました。 | リニューアル後のPOPの設定は、以下のように設定を変更する必要があります。 受信サーバ:pop.mail.goo.jp 送信サーバ:smtp.mail.goo.jp アカウント名:gooメールアドレス パスワード:gooメール用のパスワード 主なメールソフト別の詳しい操作説明はこちらをご参照ください。 |
その他
| 新着通知メールが届かなくなった | リニューアル後は、リニューアル版gooメールで受信されます。 リニューアル版gooメールの設定画面から「着信通知設定」を行って頂ければ、引き続きご利用可能です。(設定方法はこちら) |
|---|---|
| 新着メールが存在しているはずなのにgooメールチェッカーが0件表示となっている | 本リニューアルにより、gooメールチェッカー(PC版/スマートフォン版)は機能廃止となります。 |
POP受信設定時のエラーメッセージ別の解消方法
invalid password or mailbox locked
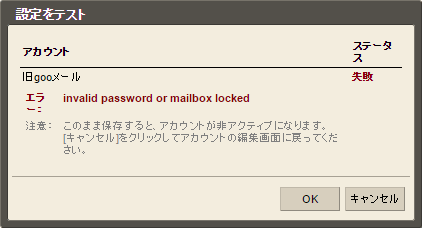 |
<原因> アカウントのユーザー名かパスワードが正しくないか、メールボックスがロックされています。 <解消方法> ・アカウントのユーザー名とパスワードを正しく入力してください。 ・セキュリティの観点からパスワードの不一致が一定回数以上になると、自動的にロックされます。時間を置いてから、アカウントのユーザー名とパスワードを正しく入力した後、再度設定してお試しください。 旧gooメールのデータ移行の場合の正しい設定内容はこちらの手順の  をご確認ください。 をご確認ください。 |
|---|---|
missing command argument
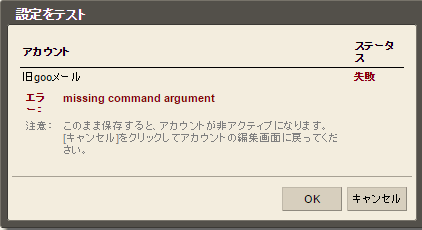 |
<原因> パスワードが入力されていません。 <解消方法> パスワードを入力してください。 |
Unrecognized SSL message, plaintext connection?
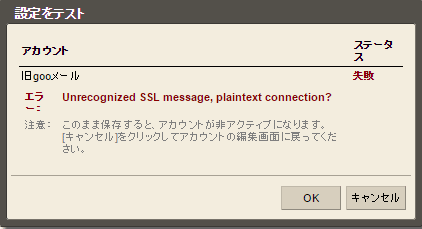 |
<原因> ・外部アカウント設定の「詳細設定」のSSLとポート番号の設定が正しくありません。 <解消方法> ・「詳細設定」を正しく設定してください。 「Popポートを変更」にチェック、「995」に設定し、「このサーバにアクセスするときに暗号化接続(SSL)を使用」にチェックします。 (詳しくはこちらの手順  の の
 をご確認ください) をご確認ください)
|
Connection refused
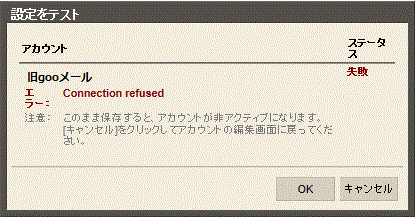 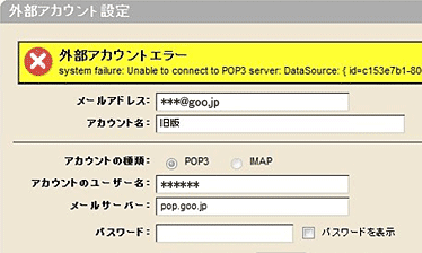 |
<原因> ・POPアクセスの集中により、POP受信用のネットワークが混みあっています。 <解消方法> ・暫く時間をおいてから再度お試しください。 |
Generic Test Failure
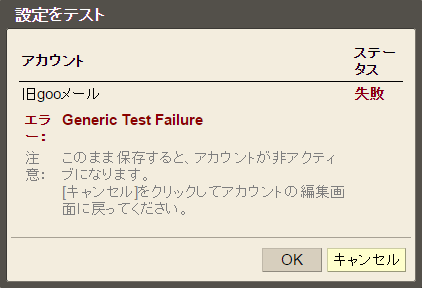 |
<原因> ・外部アカウント設定の内容に誤りがある <解消方法> ・設定内容に誤りがないか、こちらの手順  をご確認いただき、再度お試しください。 をご確認いただき、再度お試しください。※特に  のメールサーバー欄が「pop.goo.jp」と正しく入力されているか(自動入力される情報から正しく入力し直してください)、 のメールサーバー欄が「pop.goo.jp」と正しく入力されているか(自動入力される情報から正しく入力し直してください)、 の「このサーバにアクセスするときに暗号化接続(SSL)を使用」にチェックが入っているかご確認ください。 の「このサーバにアクセスするときに暗号化接続(SSL)を使用」にチェックが入っているかご確認ください。
|
<本件についてのお問い合わせ先>
gooヘルプページのよくあるご質問ページをご確認いただき、解決しない場合は、よくあるご質問ページ上の「お問い合わせ」からgoo事務局までお問い合わせください。
リニューアル版gooメールのご案内
gooヘルプページのよくあるご質問ページをご確認いただき、解決しない場合は、よくあるご質問ページ上の「お問い合わせ」からgoo事務局までお問い合わせください。
 を選択、左側の詳細設定メニューの「アカウント」
を選択、左側の詳細設定メニューの「アカウント」 を選択すると設定画面が開きます。データ移行のために追加した旧gooメールデータ受信用のアカウント名
を選択すると設定画面が開きます。データ移行のために追加した旧gooメールデータ受信用のアカウント名 を選択し、「削除」ボタン
を選択し、「削除」ボタン をクリックし、保存
をクリックし、保存 をクリックします。
をクリックします。