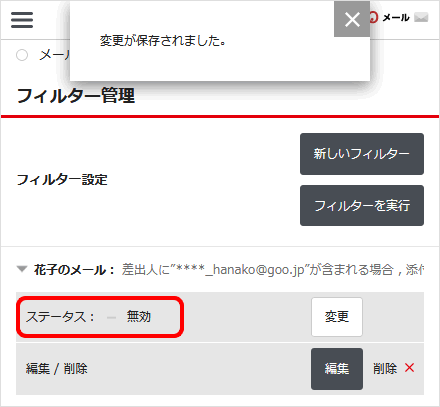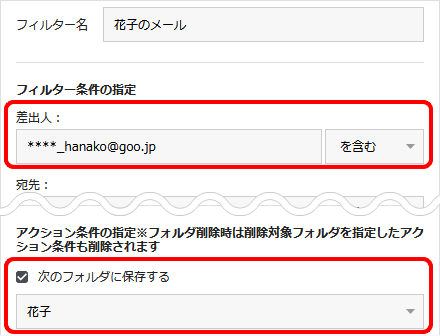メールフィルターの編集
メールフィルターの編集
1[設定]をタップします。
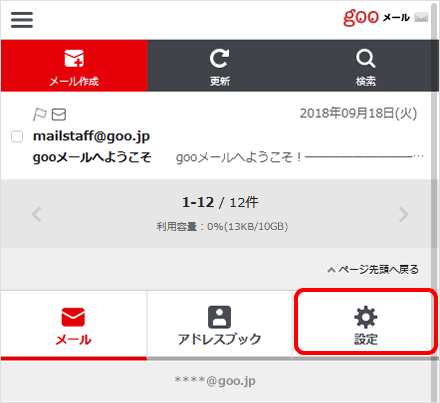
2[設定]画面が表示されます。
編集するフィルター名の[編集 / 削除]欄にある[編集]をタップします。
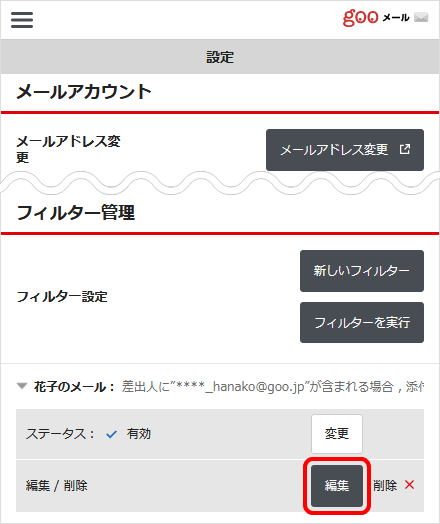
3[フィルター編集]画面が表示されます。
以下の表を参照して各項目を設定し、[OK]をタップします。
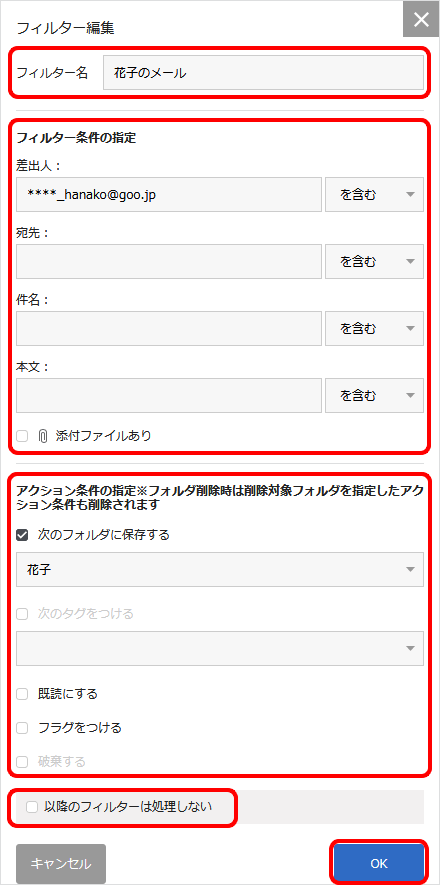
| 項目名 | 説明 |
|---|---|
フィルター名 |
フィルターにつける名前を入力 |
フィルター条件の指定 |
条件を指定する項目に入力し、プルダウンから[を含む][を含まない]を選択 |
アクション条件の指定 |
フィルター条件に一致したメールの処理方法を設定する |
以降のフィルターは処理しない |
このフィルター条件に一致したメールには、他のフィルターを適用させない場合はチェックする |
| 補足 |
|---|
フィルター条件の指定 アクション条件の指定 |
4[変更を保存しますか?]と表示されます。
[OK]をタップします。
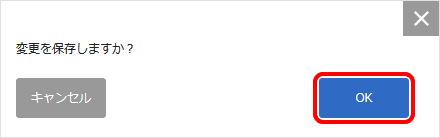
5[変更が保存されました。]と表示され、今後受信するメールに設定したフィルターが適用されます。
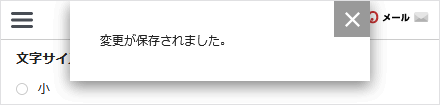
6既に受信したメールにもフィルターを適用したい場合は、続けて[フィルターを実行]をタップします。
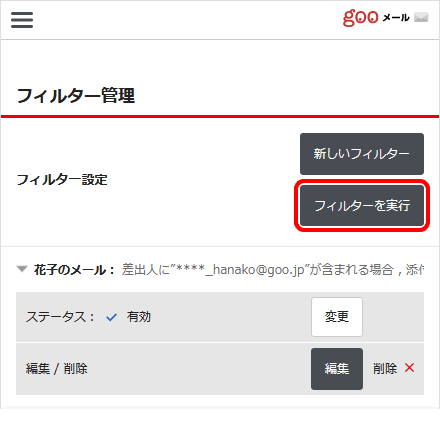
7[フィルターを実行]画面が表示されます。
フィルターを実行するフォルダを選択し、[OK]をタップします。
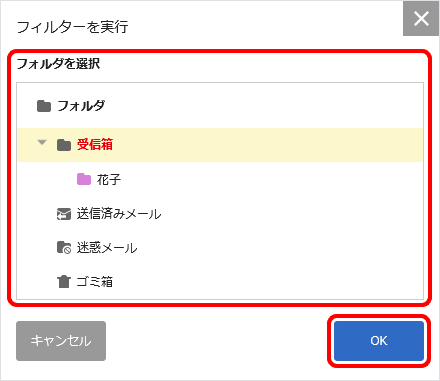
8[フィルターの実行が完了しました。]と表示されます。
[メール]-[![]() メニュー]をタップします。
メニュー]をタップします。
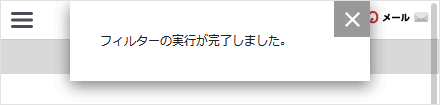
9フィルター条件に一致したメールが、指定したフォルダーに移動したことを確認し、完了です。
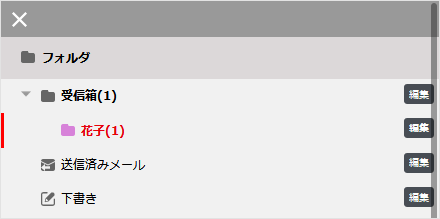
メールフィルターを無効にする
1[設定]をタップします。
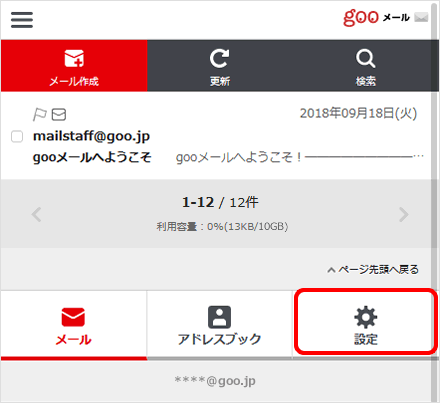
2[設定]画面が表示されます。
[フィルター管理]で無効にするフィルターの[ステータス]の[変更]をタップします。
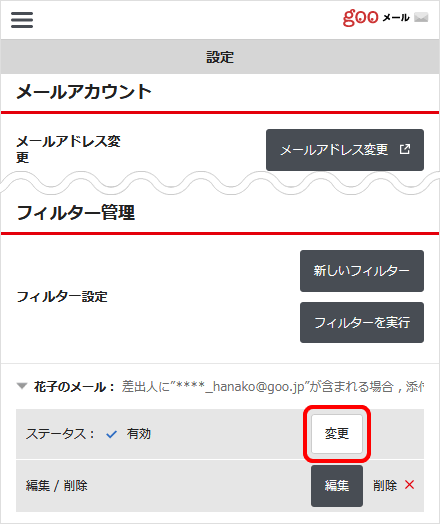
3 変更の確認画面が表示されます。
[OK]をタップします。
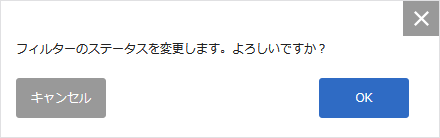
4[変更が保存されました。]と表示されます。
フィルターの[ステータス]が[無効]と表示されていることを確認し、完了です。