メールフィルターの作成 / 削除
フィルターの作成
1 [設定]をクリックします。
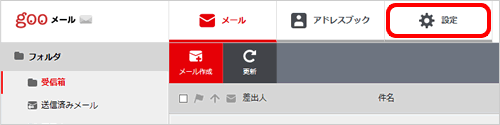
2 [フィルター管理]をクリックします。
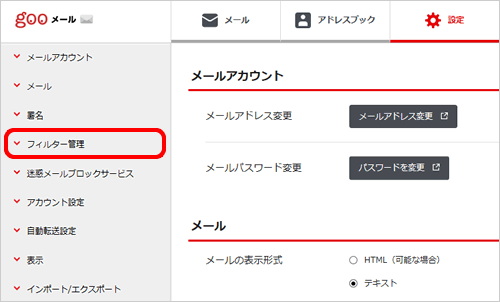
3 [フィルター管理]の[新しいフィルター]をクリックします。
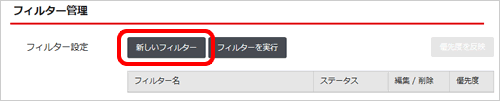
4 [フィルター編集]画面が表示されます。
以下の表を参照して各項目を設定し、[OK]をクリックします。
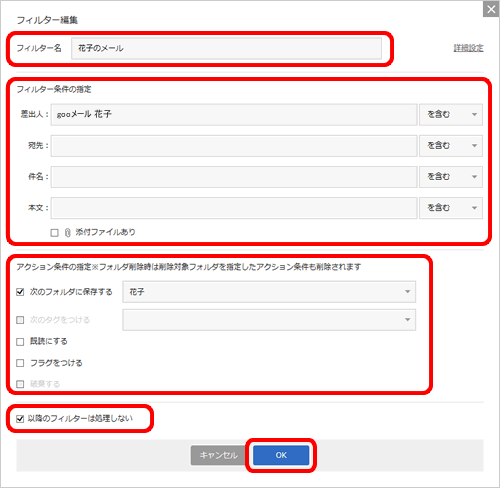
| 項目名 | 説明 |
|---|---|
フィルター名 |
フィルターにつける名前を入力 |
フィルター条件の指定 |
条件を指定する項目に入力し、プルダウンから[を含む][を含まない]を選択 |
アクション条件の指定 |
フィルター条件に一致したメールの処理方法を設定する |
以降のフィルターは処理しない |
このフィルター条件に一致したメールには、他のフィルターを適用させない場合はチェックする |
| 補足 |
|---|
フィルター条件の指定 アクション条件の指定 |
5 [変更を保存しますか?]と表示されます。 [OK]をクリックします。
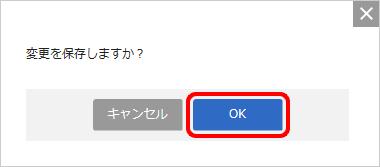
6 [変更が保存されました。]と表示され、今後受信するメールに設定したフィルターが適用されます。
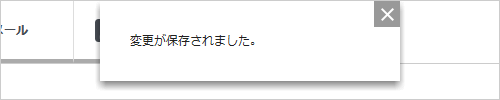
7 既に受信したメールにもフィルターを適用したい場合は、続けて[フィルターを実行]をクリックします。
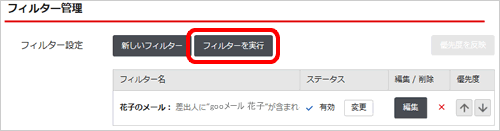
8 [フィルターを実行]画面が表示されます。
フィルターを実行するフォルダを選択し、[OK]をクリックします。

9 [フィルターの実行が完了しました。]と表示されます。
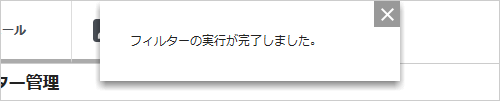
10 フィルター条件に一致したメールが、指定したフォルダーに移動します。
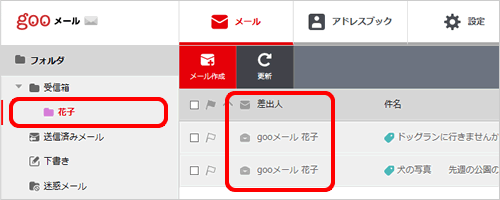
フィルターの削除
1 [設定]をクリックします。
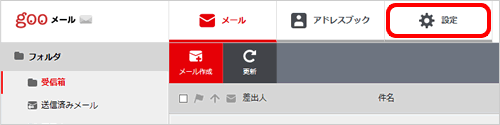
2 [フィルター管理]をクリックします。
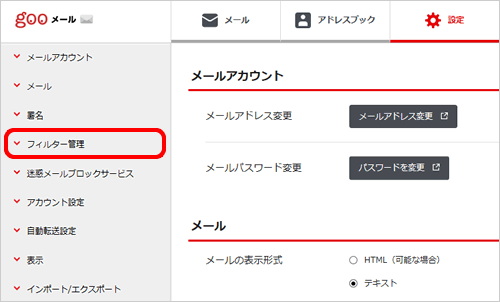
3 削除するフィルター名の[編集 / 削除]欄にある[× 削除]をクリックします。
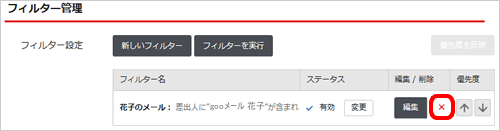
| 参照 |
|---|
|
4 削除の確認画面が表示されます。
[OK]をクリックします。
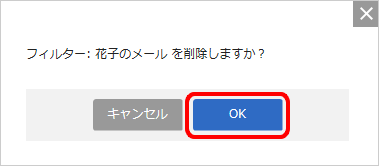
5
[変更が保存されました。]と表示されます。
フィルターが削除されていることを確認し、完了です。



