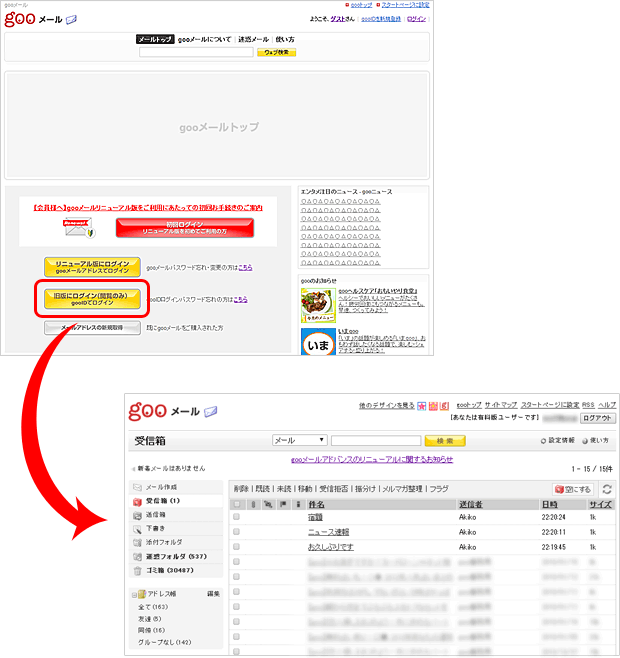2015年1月8日のリニューアル以降のご利用開始方法
2018年1月8日のリニューアル以降、gooメールのログイン方法が変更となります。ご利用にあたり、gooメールパスワードの設定を行ってください。
▼gooメールへのログイン方法
| 旧版とリニューアル版のログイン方法の違い | 旧版gooメール (終了しました) |
リニューアル版gooメール |
| ログインID | gooID | gooメールアドレス[例:example@goo.jp] ※gooメールアドレスの確認方法はこちら |
| パスワード | gooIDのログインパスワード | gooメールパスワード※ |
1.gooメールパスワードの設定方法
- (1)
-
gooメールトップページから「初回ログイン ~リニューアル版をはじめてご利用の方~」をクリックし、パスワード設定画面へアクセスします。
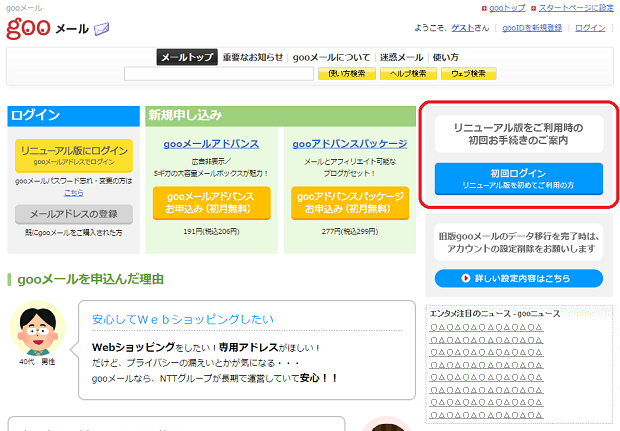
- (2)
-
「gooID」でログインします。
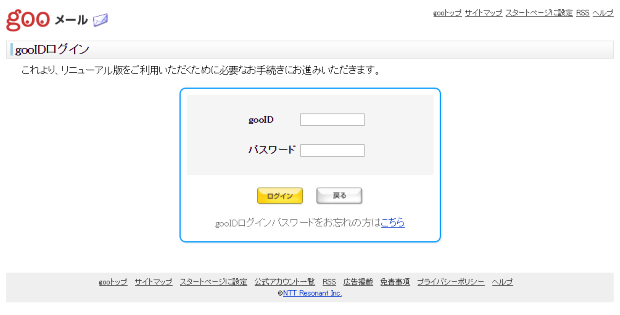 ※gooIDログインパスワードをお忘れの方はこちら
※gooIDログインパスワードをお忘れの方はこちら - (3)
-
「初回ご利用お手続き」ページが表示されます。「gooメールアドレス」にご利用中のgooメールアドレスが表示されていることをご確認ください。
※リニューアル版gooメールではgooメールアドレスでログインします。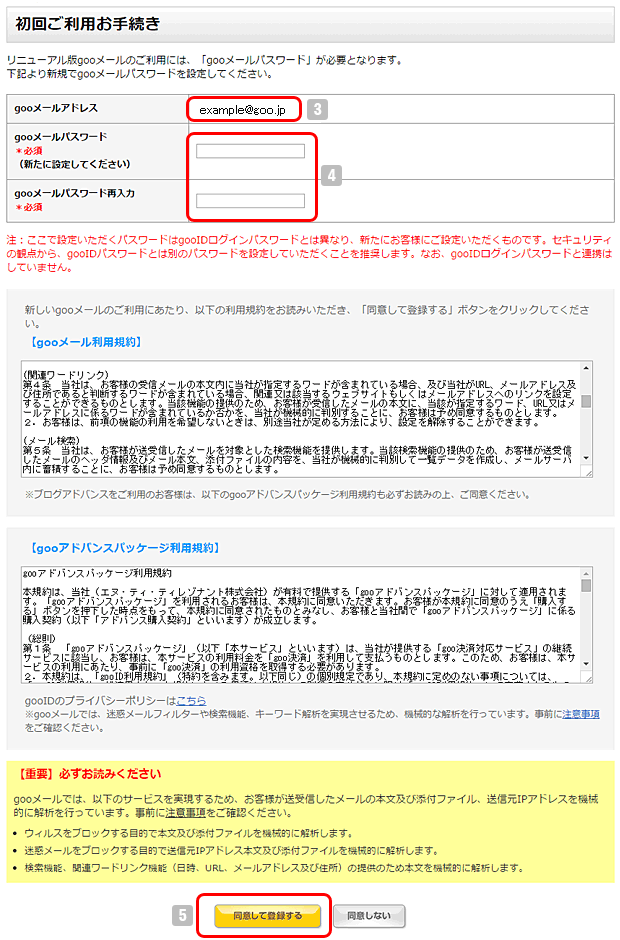
- (4)
-
gooメールへログインする際のパスワード(gooメールパスワード)をご自身で設定します。下記の条件を満たすパスワードを決め、入力してください。確認として再入力欄に同じパスワードを入力してください。
※パスワードはお忘れにならないようご注意ください。- 【注意】
- パスワードに設定いただく文字列は下記の条件を満たす必要があります。
使用可能文字は英大小文字、数字、特殊記号(詳細は以下)
8~32文字で、2文字以上の英大小文字、1文字以上の数字もしくは特殊記号の組み合わせ
英小文字 a b c d e f g h i j k l m n o p q r s t u v w x y z
英大文字 A B C D E F G H I J K L M N O P Q R S T U V W X Y Z
数字 1 2 3 4 5 6 7 8 9 0
特殊記号 ! $ % & ' ( ) * + , - / ; < = > ? [ ] ^ { } ~
- (5)
-
利用規約をお読みいただき、「同意して登録する」をクリックします。
※本リニューアルにより利用規約を改訂しておりますので、内容をご確認ください。 - (6)
-
「パスワードの設定が完了しました。」のメッセージ画面が表示されたら、設定完了です。
- 【注意】
- パスワードは、お客様による自己管理の徹底をお願いしております。
また、セキュリティの観点から 定期的に変更いただくことをお奨めいたします。 - 万一パスワードをお忘れの際は、「gooメールパスワードの変更設定」から再設定を行ってください。(変更設定はgooIDへのログインが必要です)
- (7)
-
更に、リニューアル版gooメールへログインするには、
 のパスワード設定完了確認画面の下部の「gooメールへログイン」をクリックします。
のパスワード設定完了確認画面の下部の「gooメールへログイン」をクリックします。
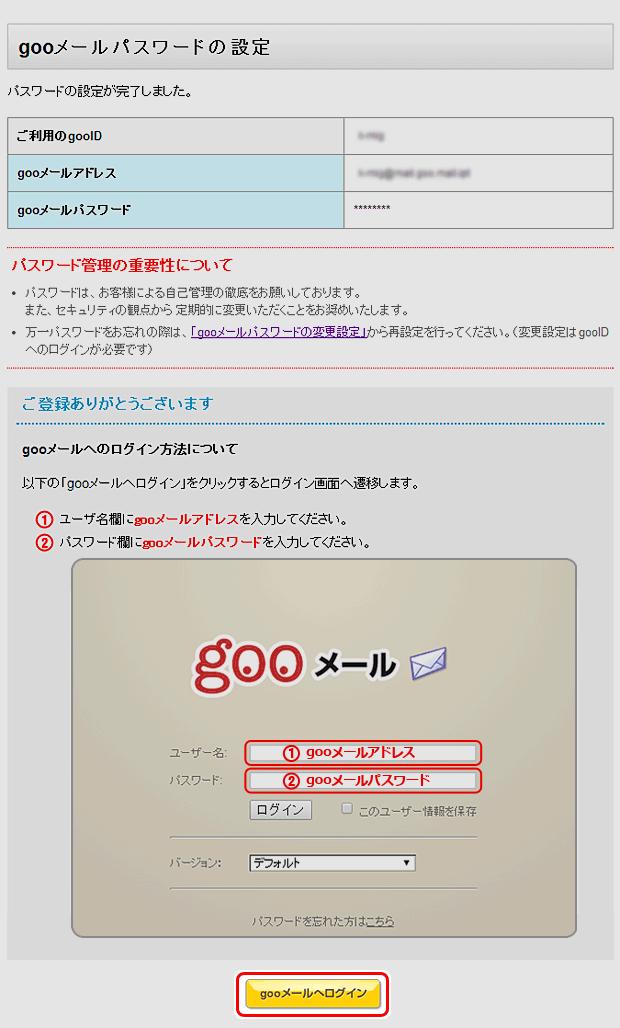
- (8)
-
リニューアル後のgooメールログイン画面が表示されます。ユーザー名に「gooメールアドレス」、パスワード欄に
 ~
~ で設定した「gooメールパスワード」を入力し、「ログイン」ボタンをクリックするとgooメールにログインします。
で設定した「gooメールパスワード」を入力し、「ログイン」ボタンをクリックするとgooメールにログインします。
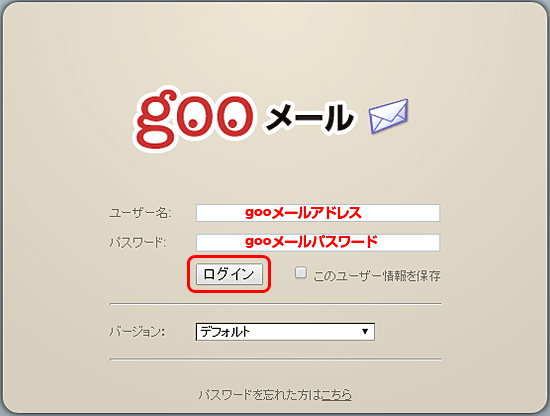
- (9)
-
次回以降は
 のログイン画面からリニューアル版gooメールをご利用ください。
のログイン画面からリニューアル版gooメールをご利用ください。
またはgooメールトップページの「リニューアル版にログイン」からもログイン画面へアクセスできます。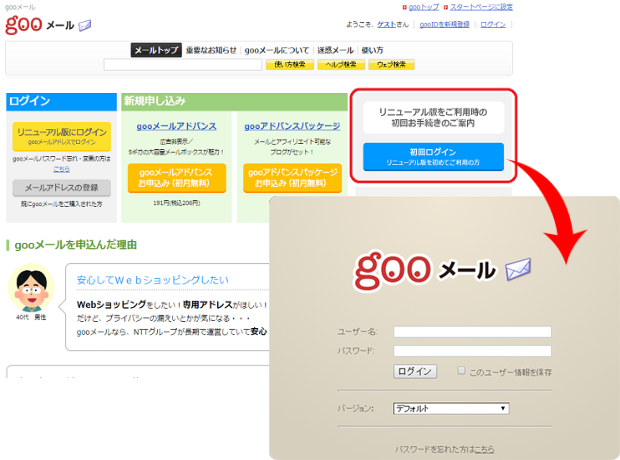
- (10)
-
リニューアル前のgooメールへは、「旧版にログイン」から従来通りgooIDでログインしてメールを閲覧できます。